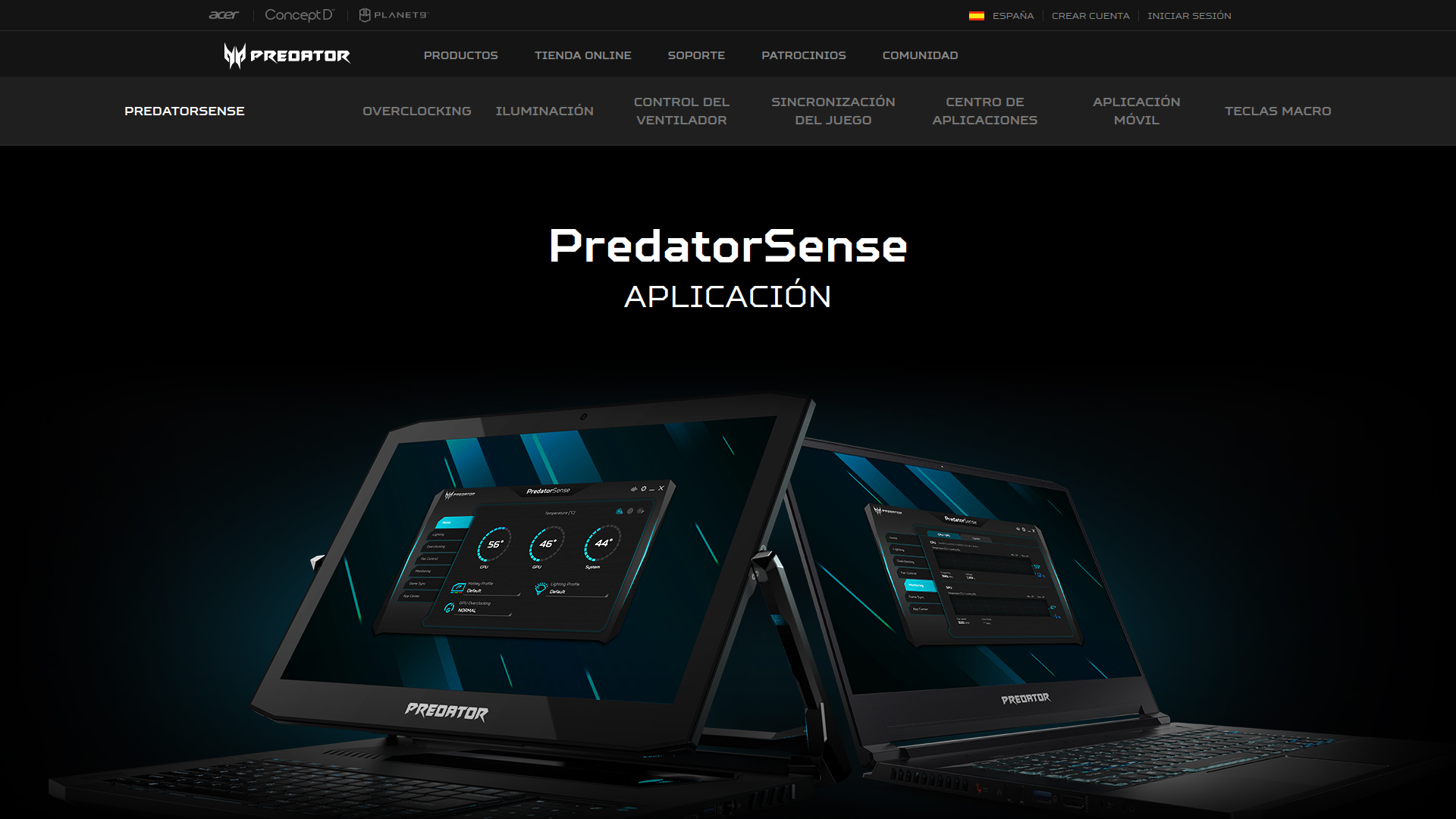
La línea Predator de computadoras tipo laptop de Acer, incorporan un software llamado PredatorSense a través del cual, como usuarios, podemos controlar el encendido o apagado (manual o automático) de nuestra computadora. Desafortunadamente, PredatorSense solo funciona en Windows por lo que, aquellos usuarios que utilizamos sistemas operativos alternativos basados en GNU/Linux, no podemos disponer de una herramiento oficial para ello. Por ello, en esta ocasión, echaremos mano de algunos hacks y utilidades que he encontrado por ahi para conseguir encender el ventilador de una laptop Acer Predator Helios 300 PH315-51 en Linux. ¡Veamos!
PredatorSense para Windows

Como te lo comentaba al inicio del post, PredatorSense no tiene otra función más que la de controlar el ventilador de tu computadora de manera manual o automática y en distintos grados de intensidad.
Si realizas una instalación limpia de Windows y borraste por alguna razón la partición de drivers y utilidades de tu PC, es recomendable que descargues e instales esta herramienta. El link del sitio es: https://www.acer.com/ac/es/ES/content/predatorsense; no obstante, descárgala directamente desde la sección de utilidades al realizar una búsqueda de drivers para tu modelo específico de computadora.
Encender el ventilador de una laptop Acer Predator Helios 300 PH315-51 en Linux
Bien. Como te comentaba: no existe una herramienta oficial de Acer para hacer funcionar los ventiladores o fans de nuestra laptop en GNU/Linux, lo cual es decepcionante. Para serte franco, y desde mi punto de vista, los fabricantes tendrían que ofrecer las herramientas y detalles técnicos mínimos para aprovechar las funciones de nuestros equipos sin importar su sistema operativo (que al día de hoy, bien puede ser GNU/Linux, Windows e, inclusive, Android) de nuestra PC.
Sin embargo, siempre hay buenos samaritanos que buscan explorar y explotar al máximo el poder del pingüino por lo que, gracias a un hack, es posible tener cuando menos la función de “encender” o “apagar” nuestro ventilador con el uso de herramientas externas.
NBFC (NoteBook Fan Control) para Linux
NBFC es una herramienta multiplataforma que es capaz de ajustar configuraciones específicas para controlar los ventiladores de distintos modelos de computadora.
El link oficial del proyecto es: https://github.com/hirschmann/nbfc
Primeros pasos: instalar NBFC en Linux
Para el desarrollo de este tutorial, estaré trabajando bajo GNU/Linux Ubuntu 22.04 por lo que, algunos de los comandos que veas por aquí, tendrás que adaptarlos si es que usas distribuciones distintas o alternativas. No obstante, no creo que tengas mayores problemas.
En primer lugar, vamos a instalar el conjunto de herramientas Mono para correr programas compatibles desarrollados en .NET en Linux. Para ello, agregamos el repositorio de Mono a nuestro directorio de fuentes de software, actualizamos el repositorio e instalamos Mono.
sudo apt-key adv --keyserver hkp://keyserver.ubuntu.com:80 --recv-keys 3FA7E0328081BFF6A14DA29AA6A19B38D3D831EF
echo "deb https://download.mono-project.com/repo/ubuntu stable-bionic main" | sudo tee /etc/apt/sources.list.d/mono-official-stable.list
sudo apt update && sudo apt upgrade -y
sudo apt install mono-complete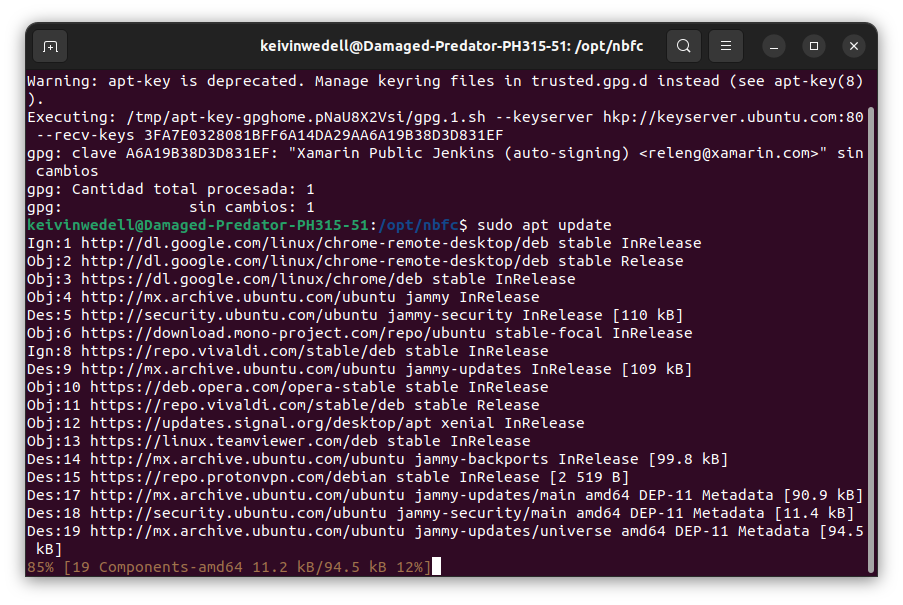
Ahora, como siguiente paso, deberemos instalar Git en nuestra computadora:
sudo apt install gitHecho lo anterior, procederemos a descargar NBFC en nuestro directorio Descargas/nbfc con el siguiente comando:
git clone --depth 1 https://github.com/hirschmann/nbfc.git ~/Descargas/nbfcUna vez hecho lo anterior, procederemos a crear un directorio en /opt/nbfc y, posteriormente, a copiar los archivos que descargamos mediante Git de nuestro directorio ~/Downloads/nbfc.
sudo mkdir /opt/nbfc
sudo cp -r ~/Descargas/nbfc/Linux/bin/Release/* /opt/nbfc/
sudo cp ~/Descargas/nbfc/Linux/{nbfc.service,nbfc-sleep.service} /etc/systemd/system/
cd /opt/nbfcCon esto, ¡ya tienes nbfc disponible en tu computadora!
Encender y apagar ventiladores de Acer Predator Helios 300 PH315-51 en Linux
Ahora, para encender los ventiladores de nuestra laptop Acer Predator Helios 300 PH315-51 en Linux, según el post “Fan control in Linux” de Namangup, solo tenemos que ejecutar dentro del directorio /opt/nbfc el siguiente conjunto de comandos:
sudo modprobe -r ec_sys
sudo modprobe ec_sys write_support=1
sudo mono ec-probe.exe write 0x21 0x64
sudo mono ec-probe.exe write 0x22 0x0cAhora bien, Namangup especifica 2 comandos adicionales en donde 00 es el valor más bajo y 64 el valor más alto para indiciar la intensidad del ventilador dentro de [value].
En este sentido, los comandos en cuestión son:
ec_probe write 0x37 0x[value]
ec_probe write 0x3a 0x[value]En mi experiencia personal, pude encender el ventilador de una laptop Acer Predator Helios 300 PH315-51 en Linux con este comando:
sudo mono ec-probe.exe write 0x21 0x64…y pude apagar el ventilador de una laptop Acer Predator Helios 300 PH315-51 en Linux con este otro:
sudo mono ec-probe.exe write 0x21 0x00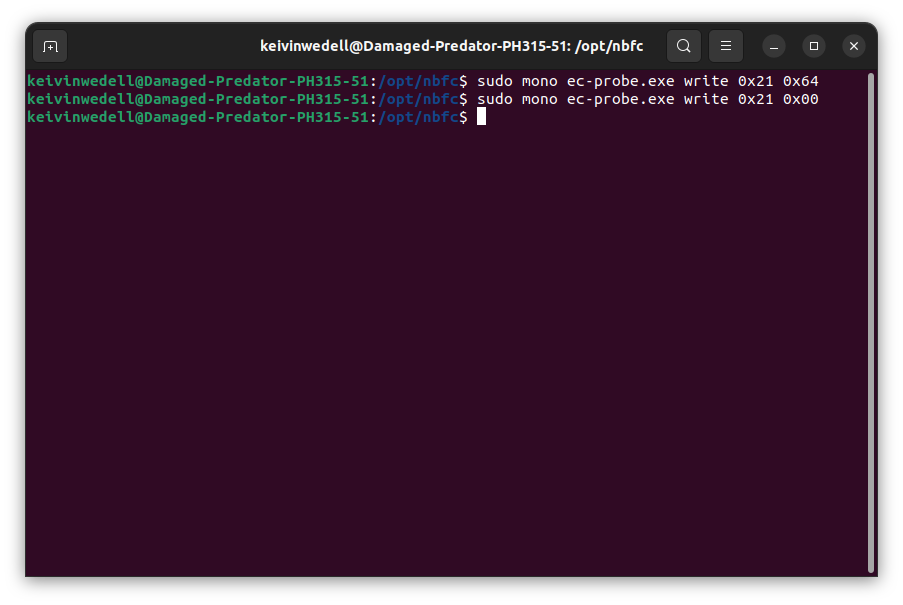
Si estos comandos no te funcionan, es probable que esté funcionando como servicio nbfc por lo que, puedes verificarlo así:
sudo systemctl status nbfc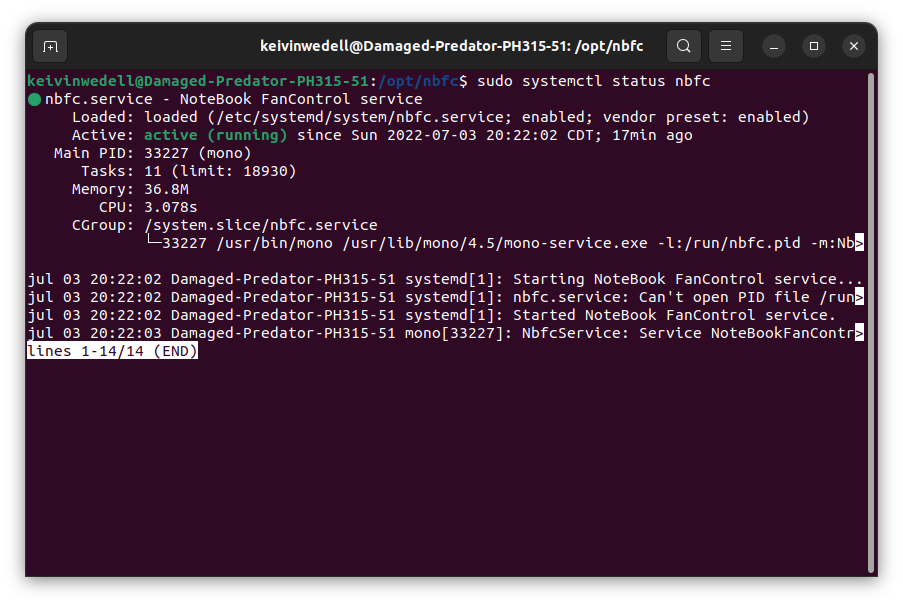
Si el servicio está ejecutándose (running), puedes detenerlo ejecutando el siguiente comando:
sudo systemctl stop nbfc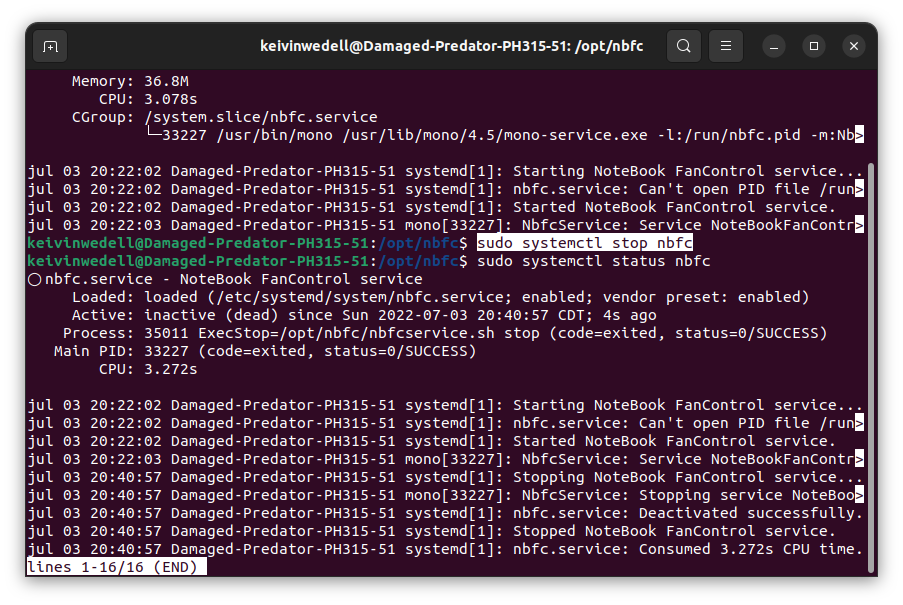
Y vuelve a intentar con los comandos “sudo mono ec-probe.exe write 0x21 0x64” y “sudo mono ec-probe.exe write 0x21 0x00” para encender y apagar los ventiladores.
pIndependientemente de que estos comandos realmente funcionan, para serte honesto, no me fue posible elegir otras intensidades o velocidad de las revoluciones de los ventiladores.
Por ello, exploré más opciones y encontré la posibilidad de utilizar archivos de configuración previamente desarrollados con las opciones disponibles, hallazgos y experimentos personales de diversos desarrolladores y entusiastas.
Utilizar nbfc con opciones preconfiguradas
Como te lo comentaba: debes saber que nbfc viene por defecto con distintas configuraciones preconfiguradas para comenzar a trabajar de inmediato.
Antes de continuar y comenzar a experimentar opciones preconfiguradas, debemos activar nbfc como servicio mediante el siguiente comando:
sudo systemctl enable nbfc --nowPara asegurarte de que esté activo lanza una comprobación así:
sudo systemctl status nbfcSi está activo, deberá mostrarse por ahí la palabra “active (running)”.

Hecho lo anterior, la forma más fácil de averiguar qué configuración podría funcionar en tu computadora es que ejecutes dentro del directorio /opt/nbfc el siguiente comando:
sudo mono nbfc.exe config -r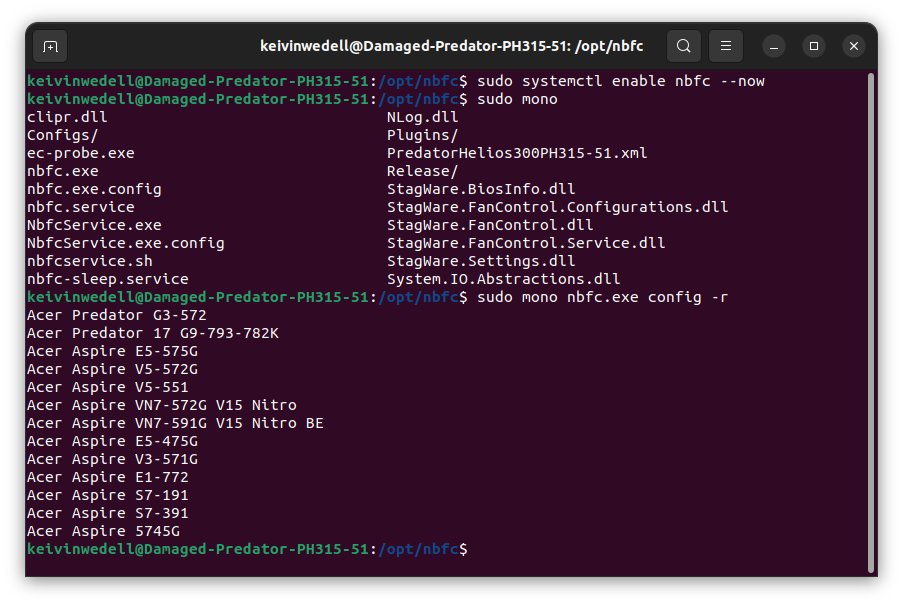
…e inmediatamente se te desplegará una lista recomendaciones de configuraciones prefabricadas para distintos tipos de computadora.
En mi caso, como tengo una computadora Acer Predator Helios 300 PH315-51, la configuración que más se le podría parecer es la de la Acer Predator G3-572 por lo que, para activarla de inmediato, solo debes de ejecutar:
sudo mono nbfc.exe config -a "Acer Predator G3-572"Y sería todo. Con esto, habrás conseguido implementar el servicio de encendido automático del ventilador de tu computadora Acer Predator Helios 300 PH315-51 de manera eficiente y en automático en tu computadora.
Ahora, si así lo deseas, puedes obtener información sobre la configuración actual de nbfc tecleando lo siguiente:
sudo mono nbfc.exe status -a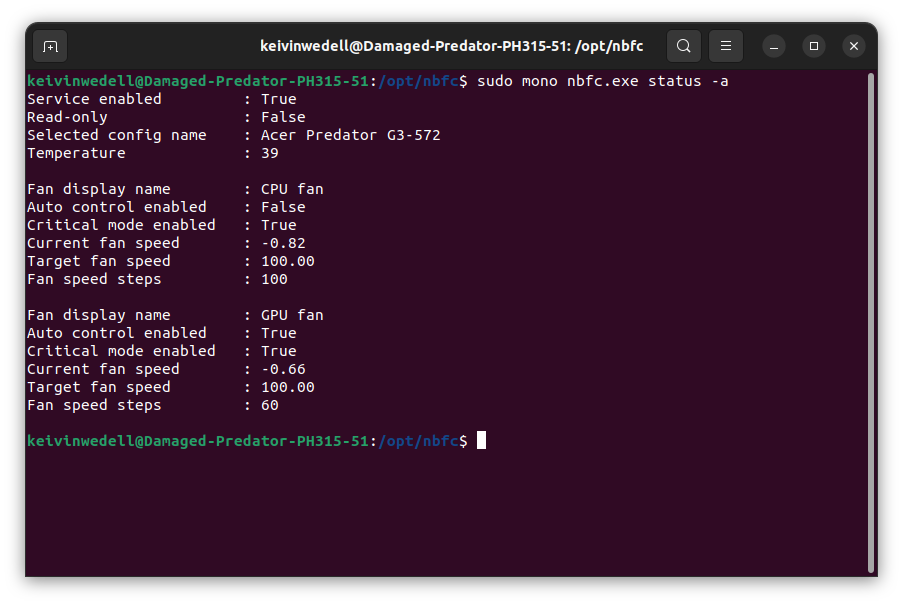
Lo anterior, resulta muy útil ya que así puedes probar distintas configuraciones y experimentar.
Para saber más
- NBFC de Hirschmann en Github: https://github.com/hirschmann/nbfc
- Primeros pasos del tutorial de Hirschmann en Github: https://github.com/hirschmann/nbfc/wiki/First-steps
- Crear archivos de configuración del tutorial de Hirschmann en Github: https://github.com/hirschmann/nbfc/wiki/Create-a-config-file
- Prueba registros EC del tutorial de Hirschmann en Github: https://github.com/hirschmann/nbfc/wiki/Probe-the-EC%27s-registers
- C port of Stefan Hirschmann’s NoteBook FanControl: https://bestofcpp.com/repo/nbfc-linux-nbfc-linux-cpp-miscellaneous
- Cómo controlar la velocidad de los ventiladores de tu laptop: https://linustechtips.com/topic/1107542-how-to-control-your-laptop-fan-speed/

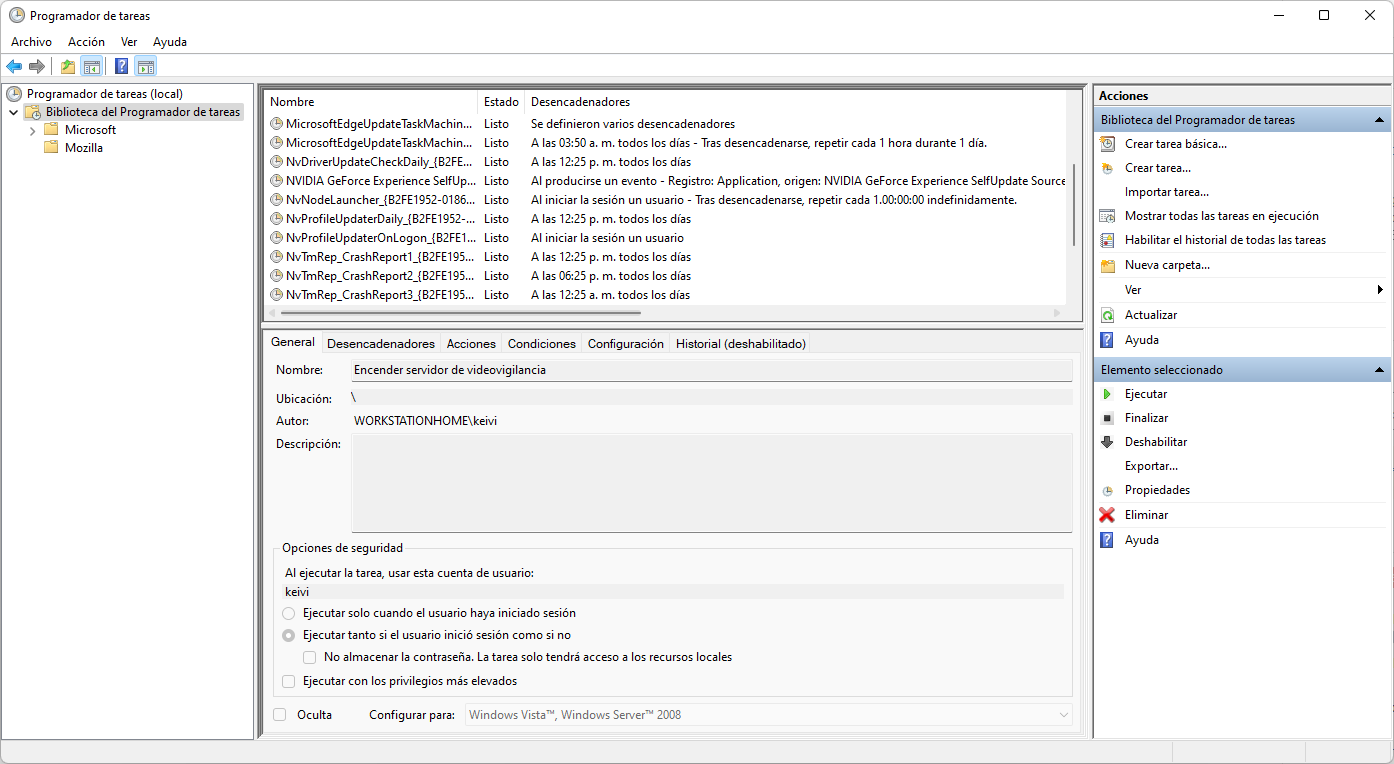


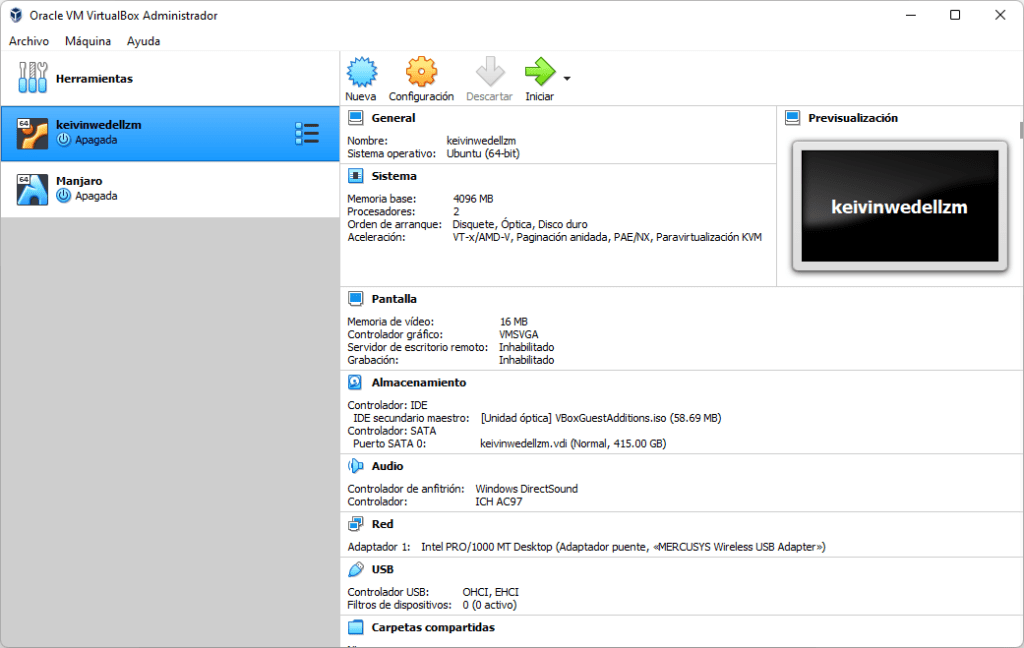
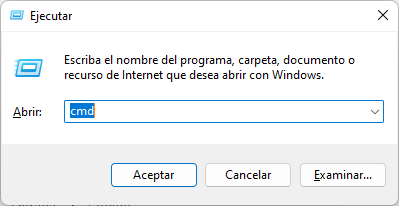
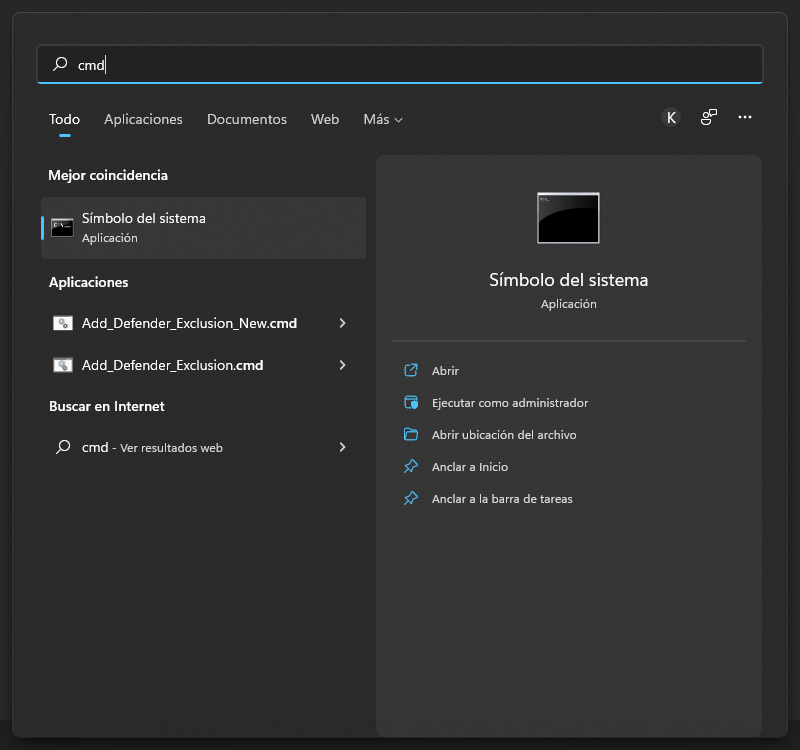
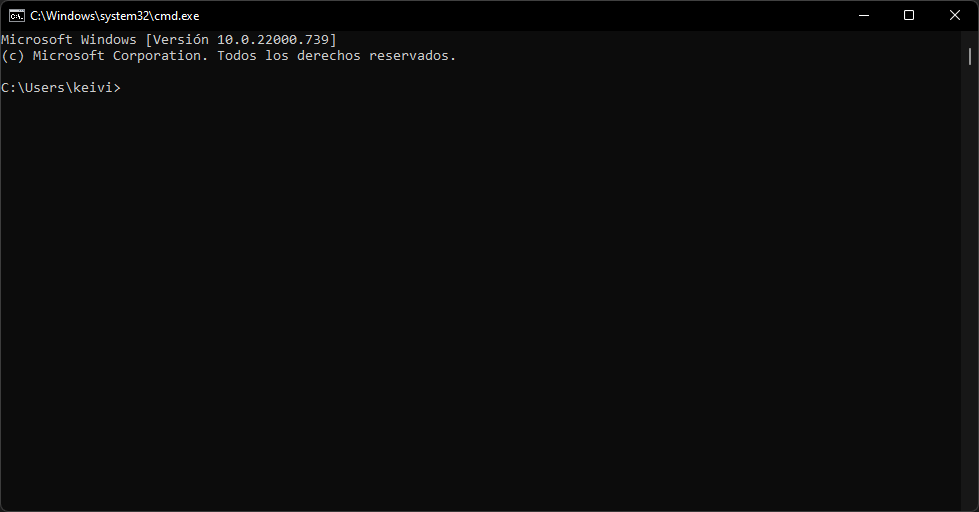
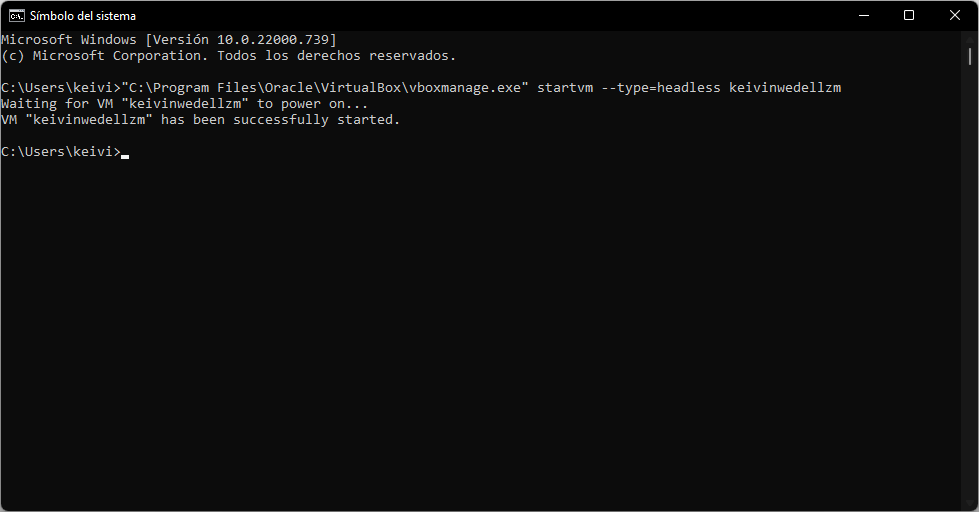

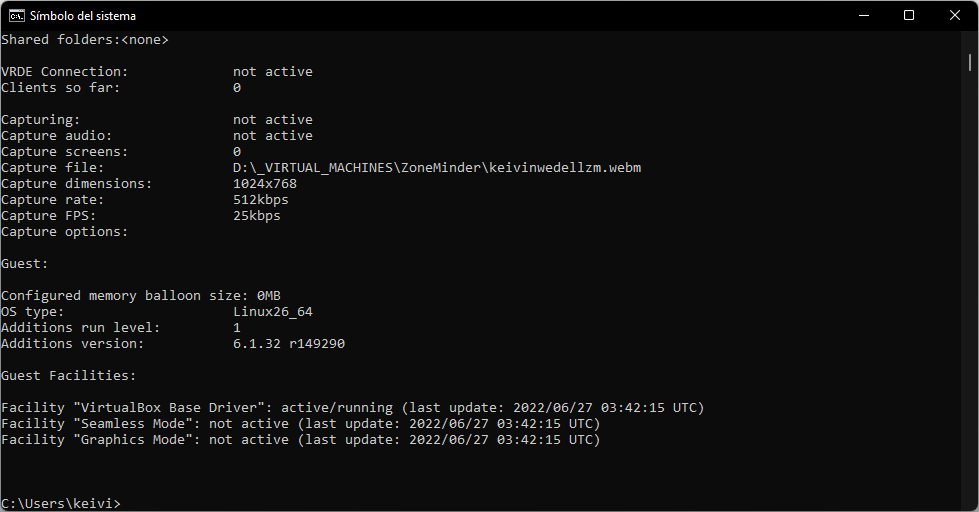
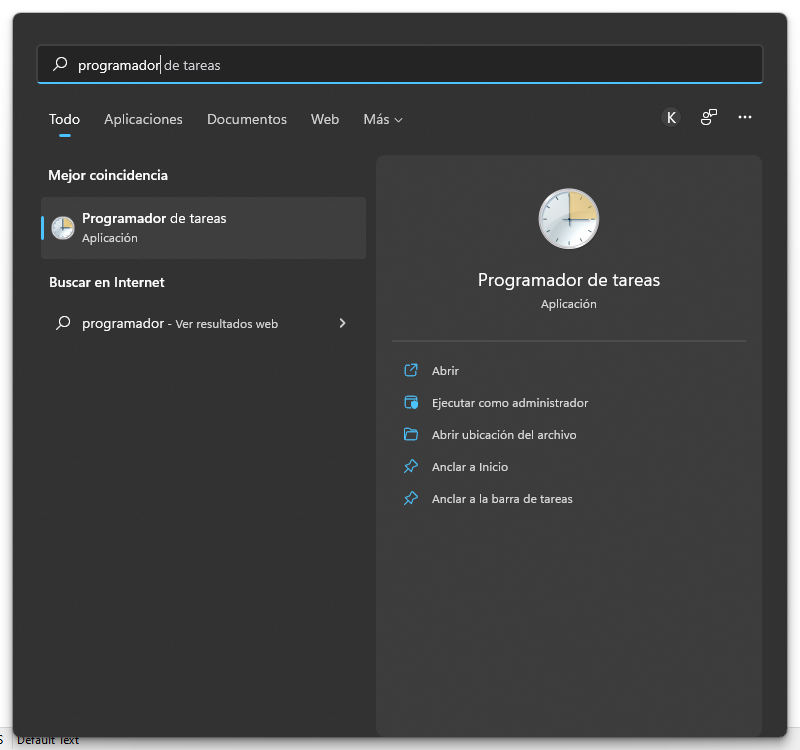

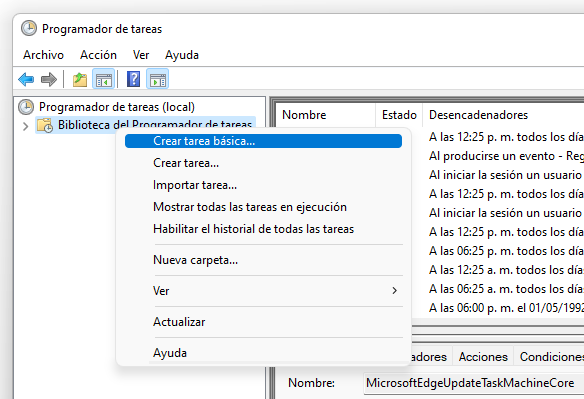
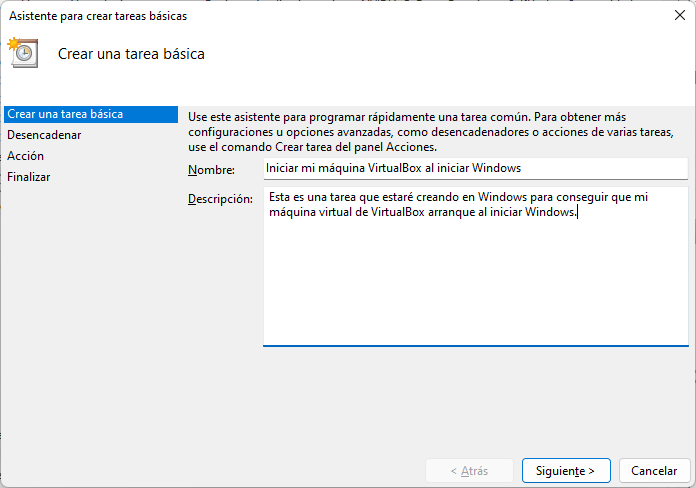
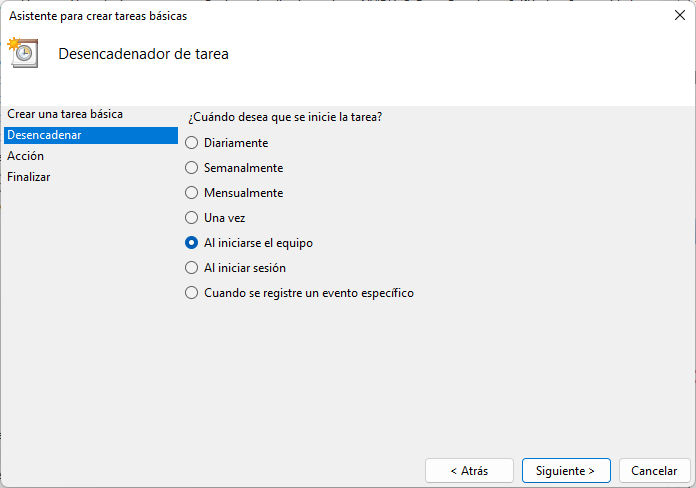
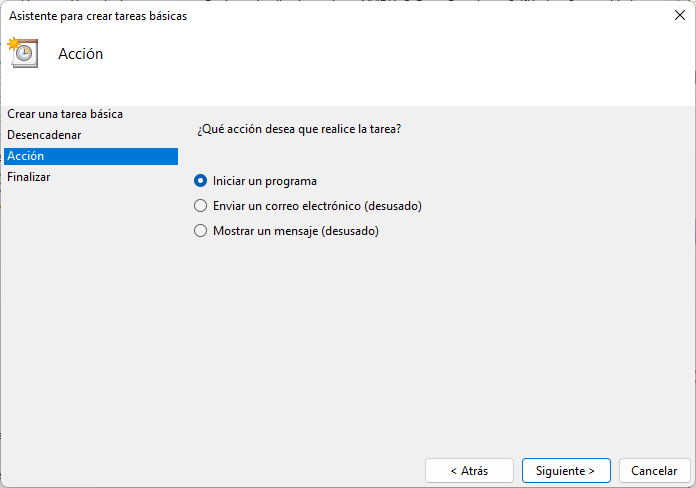
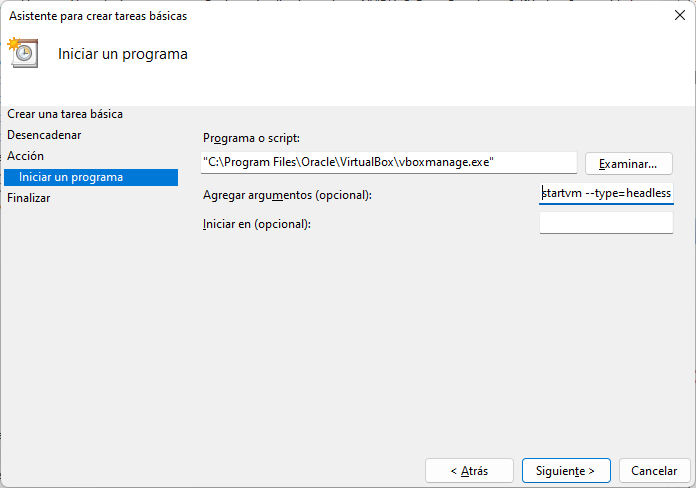

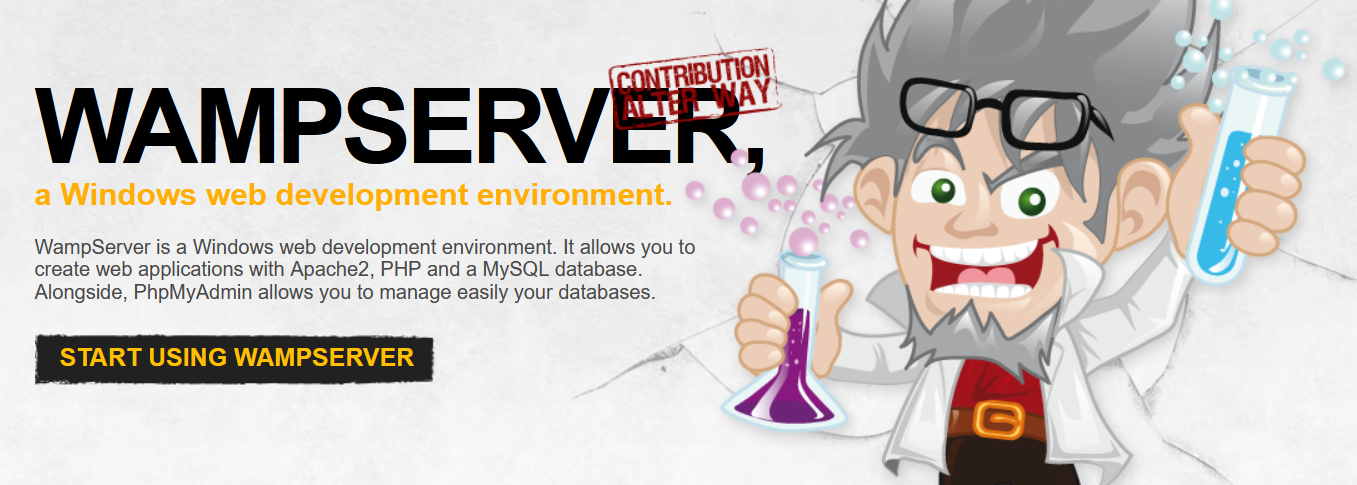
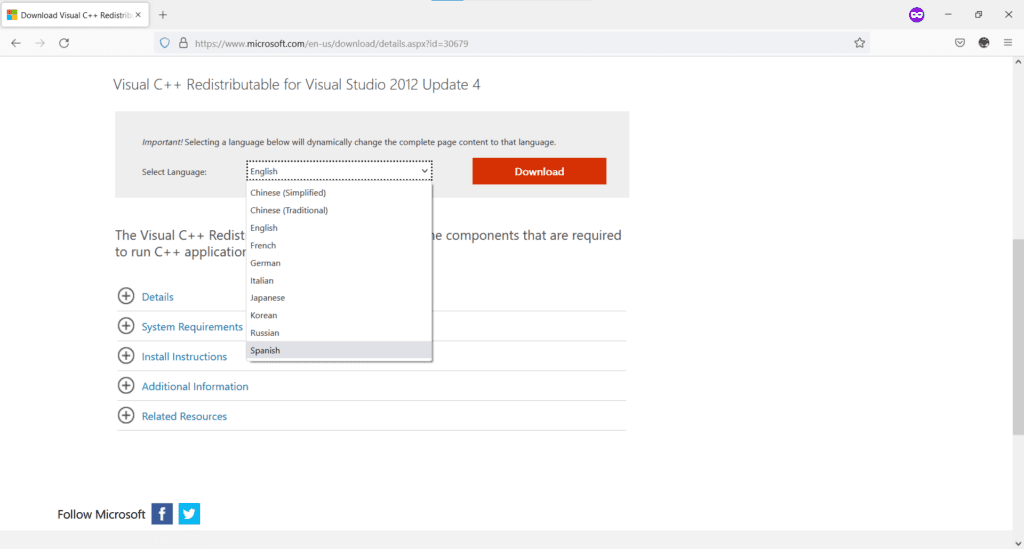
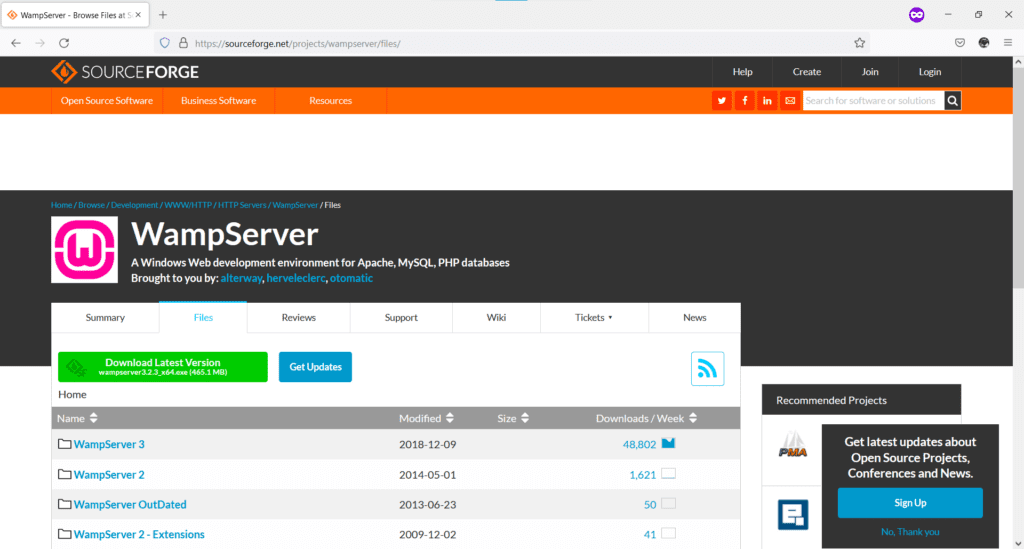
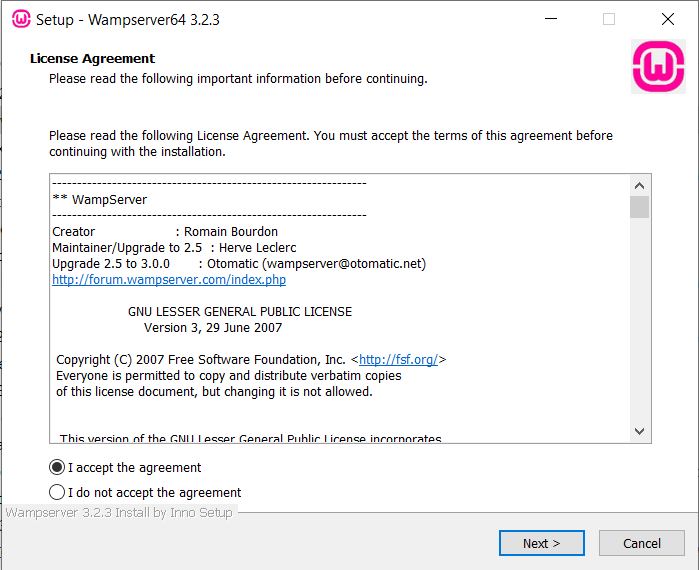
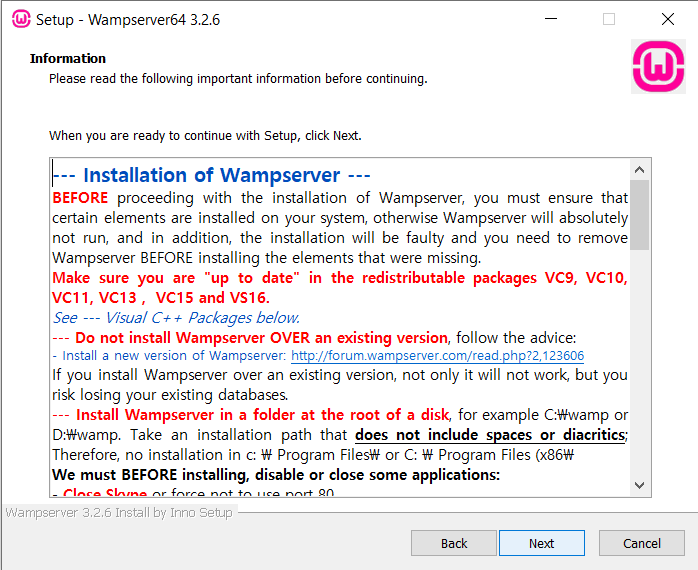
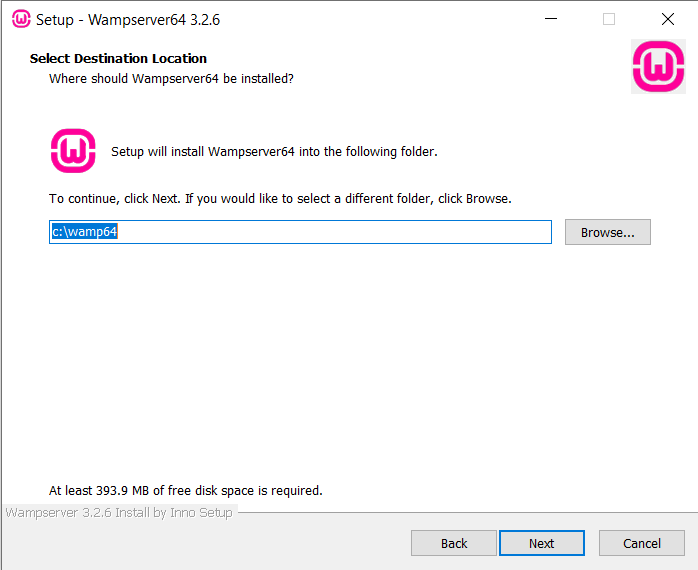
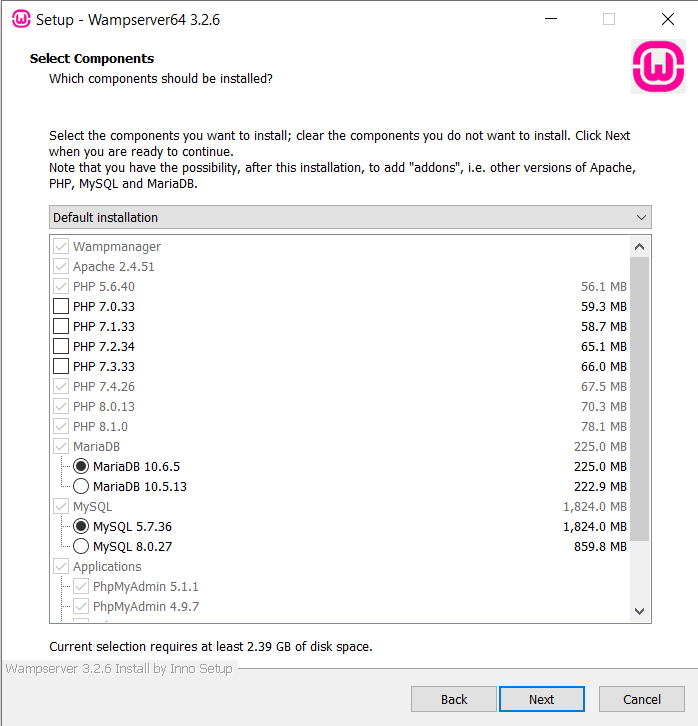
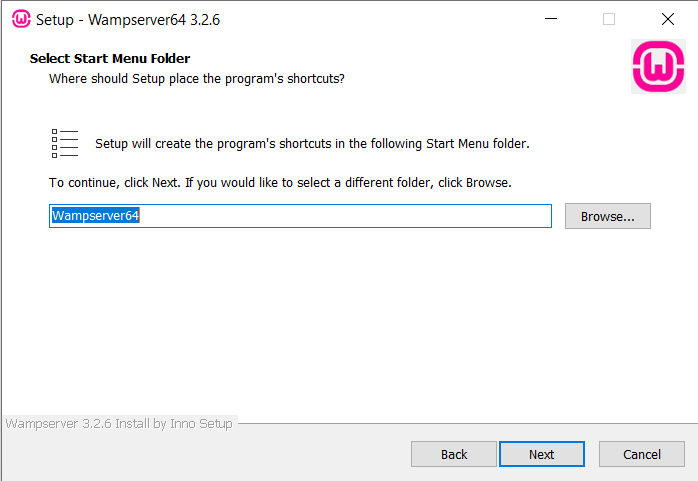
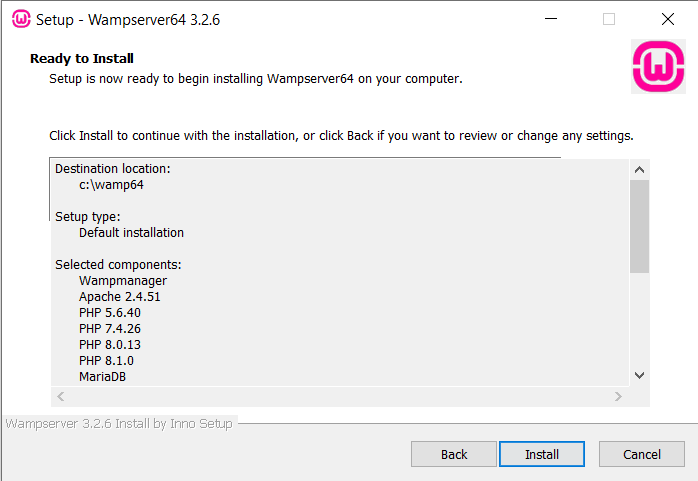
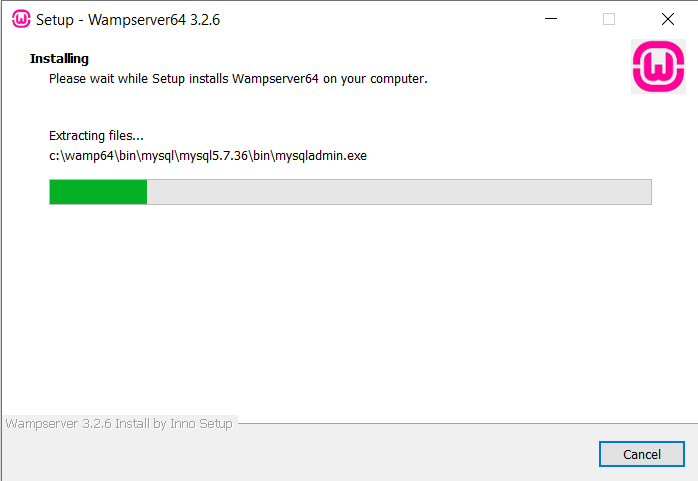
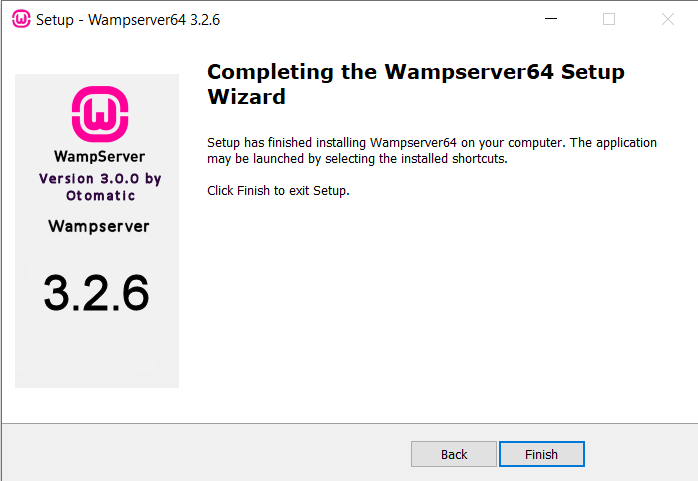
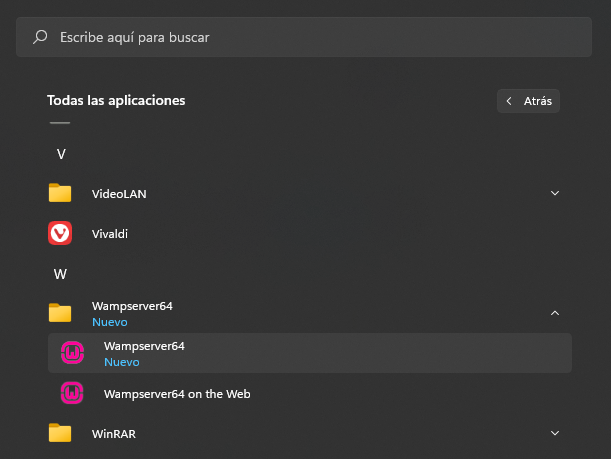

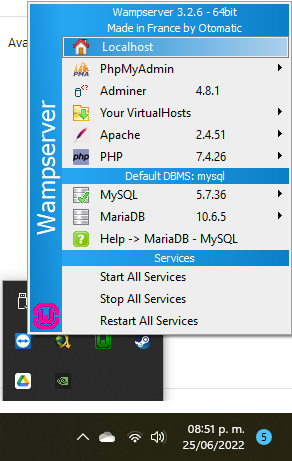

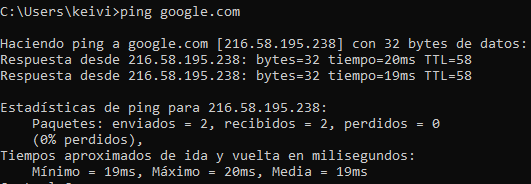
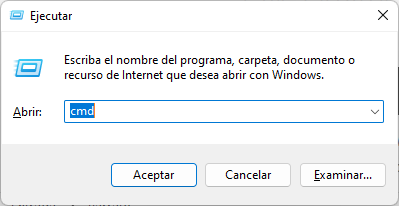
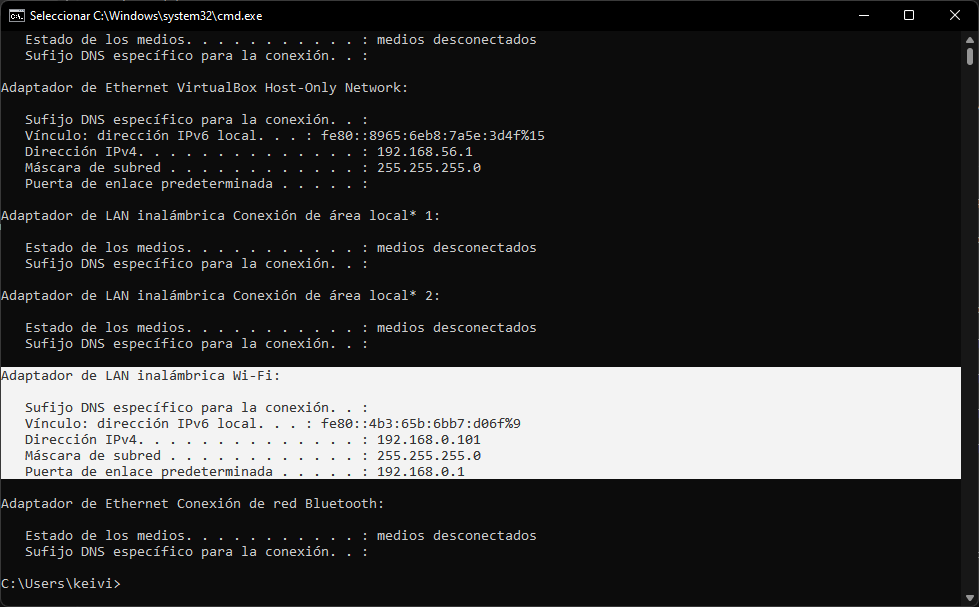
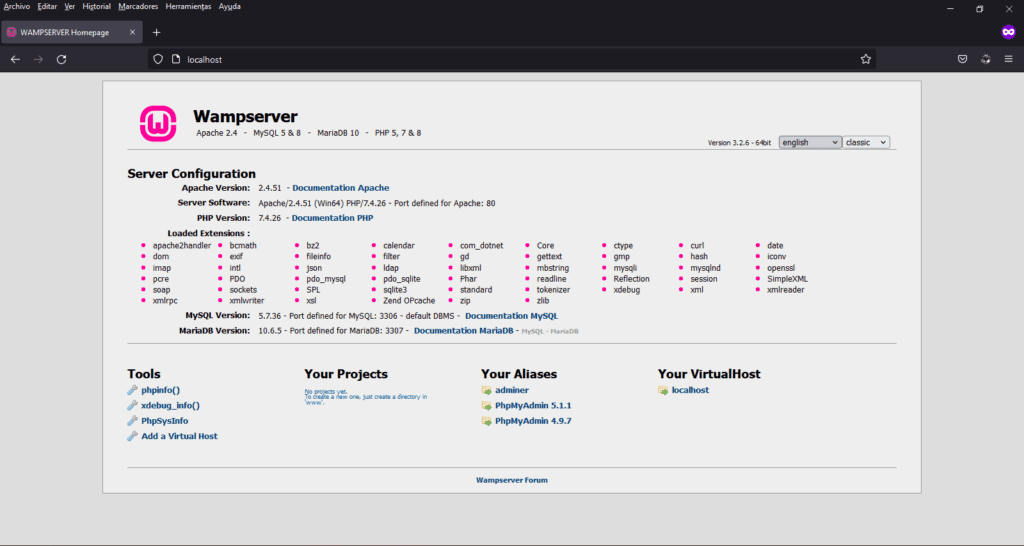
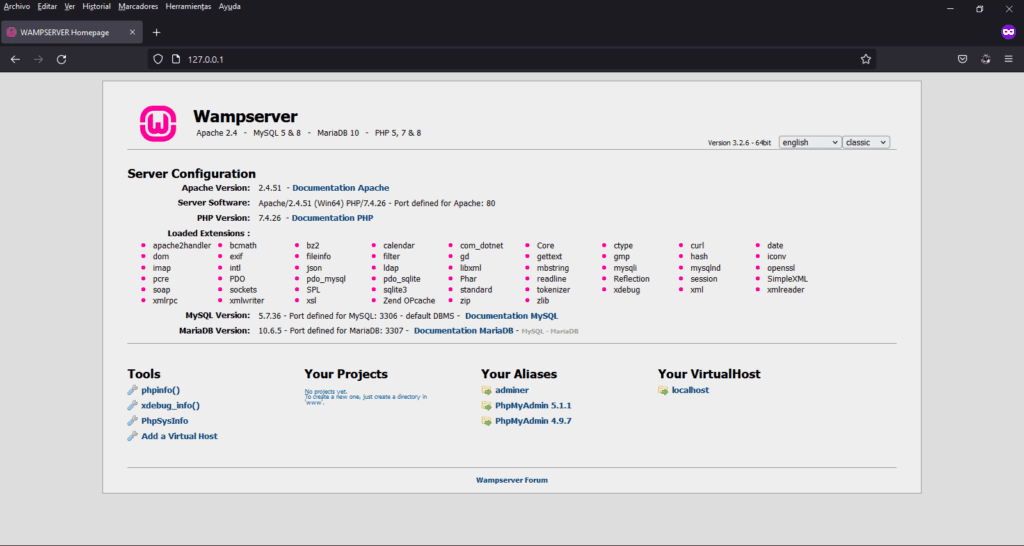
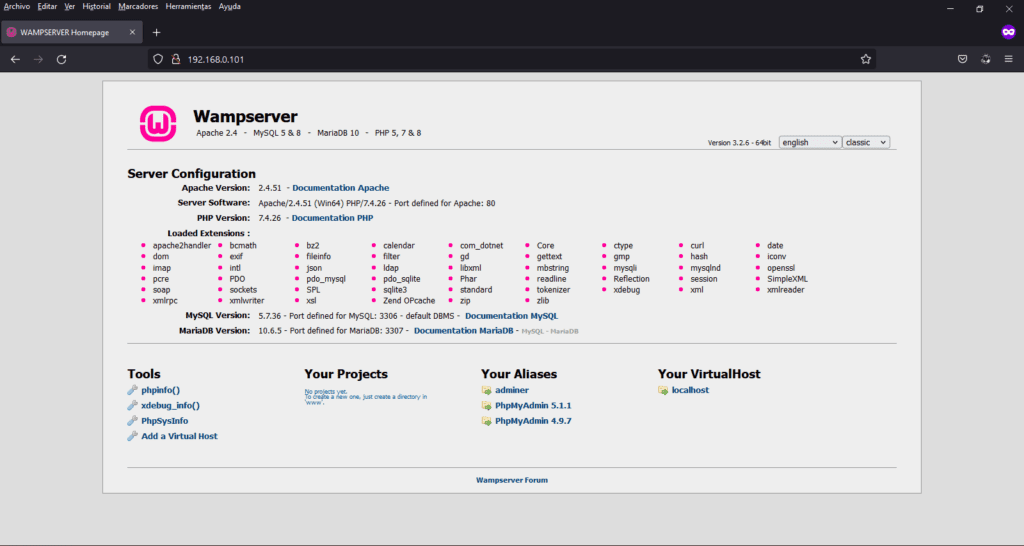
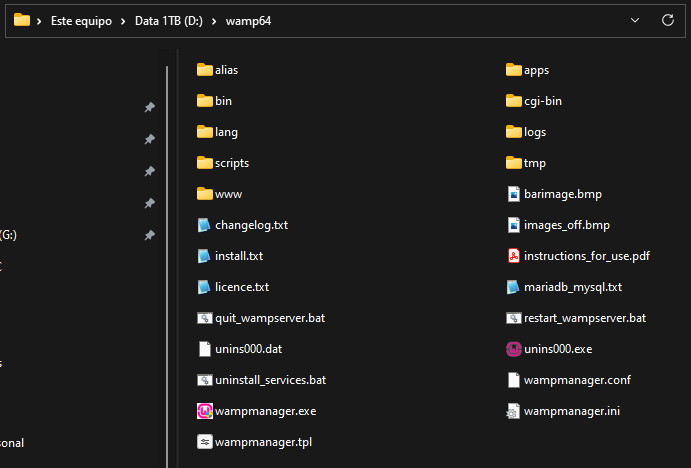
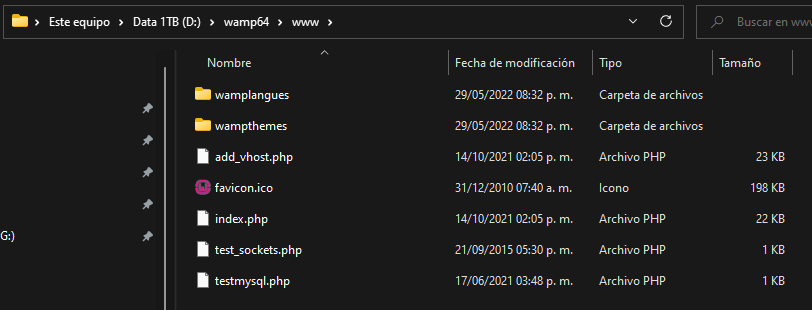
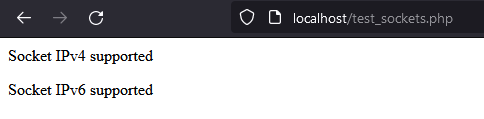
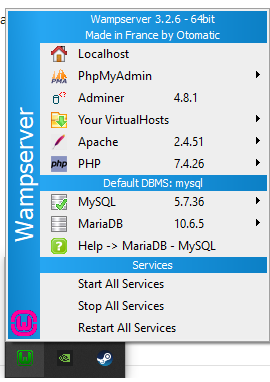
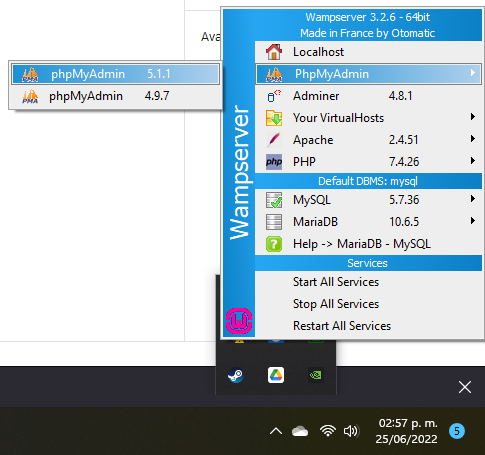
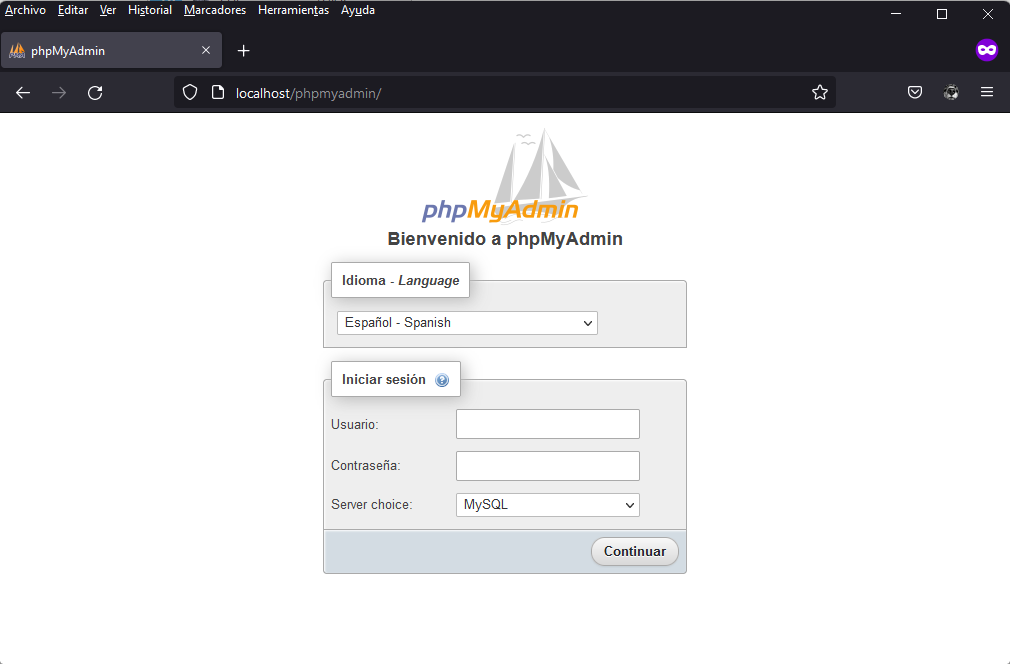
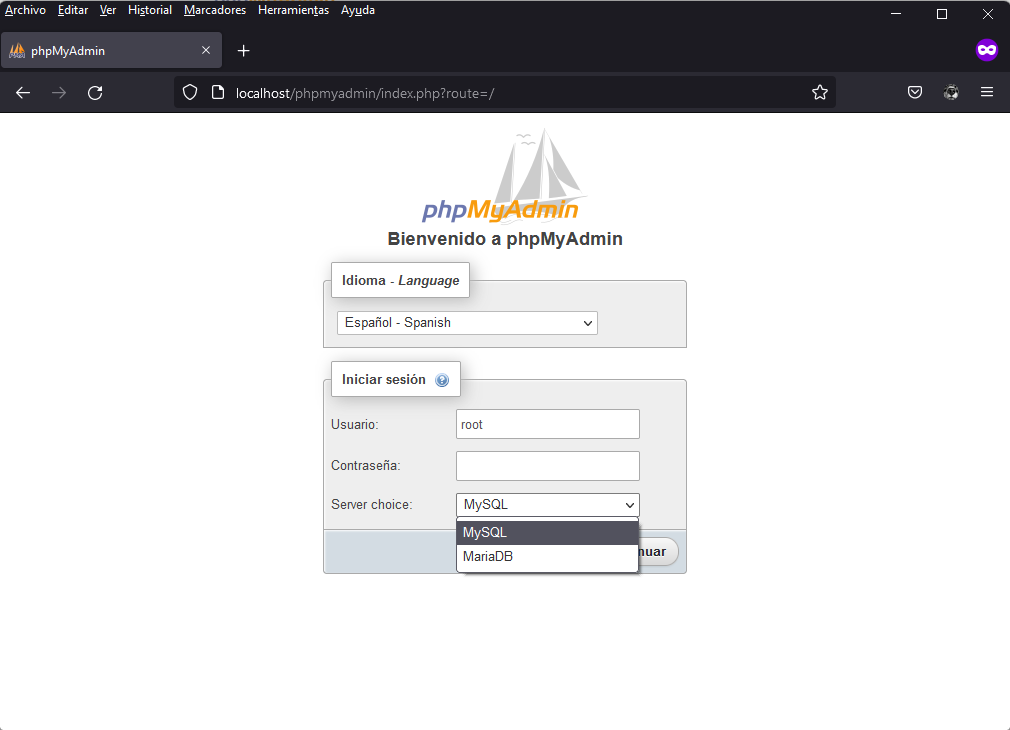
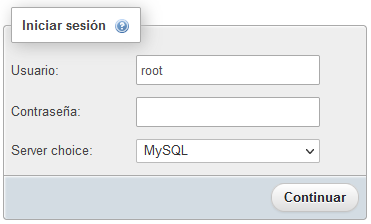
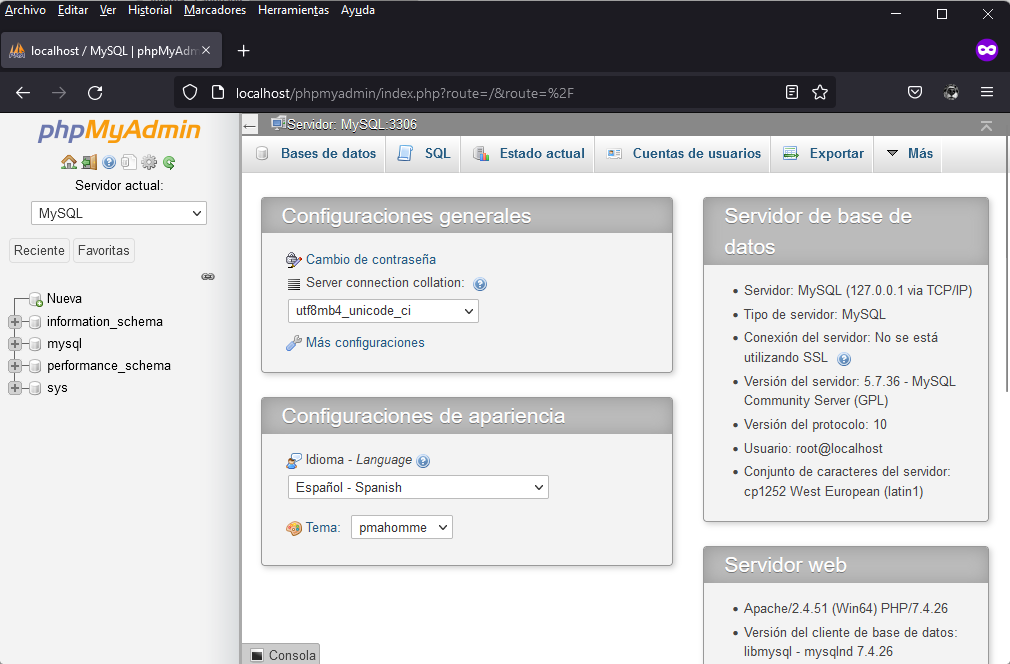
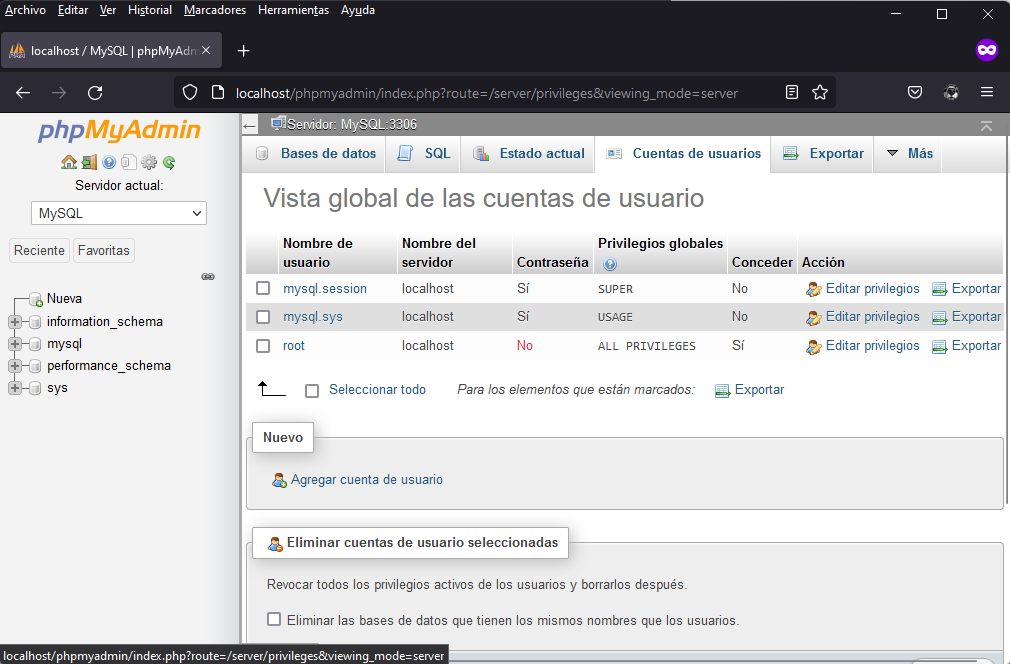
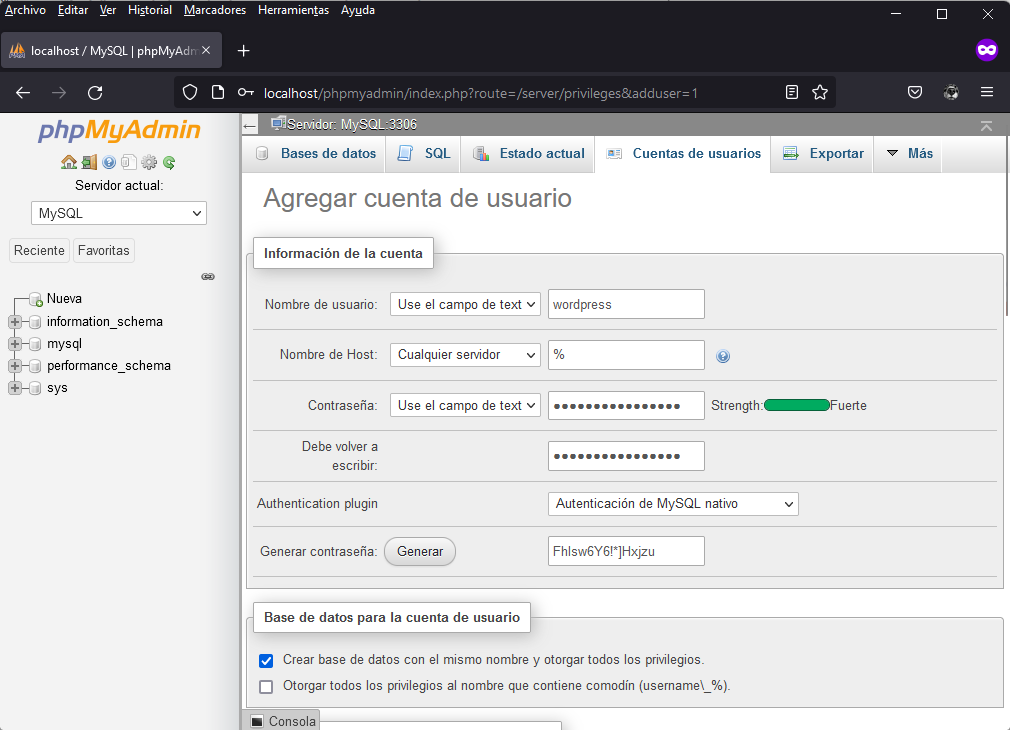
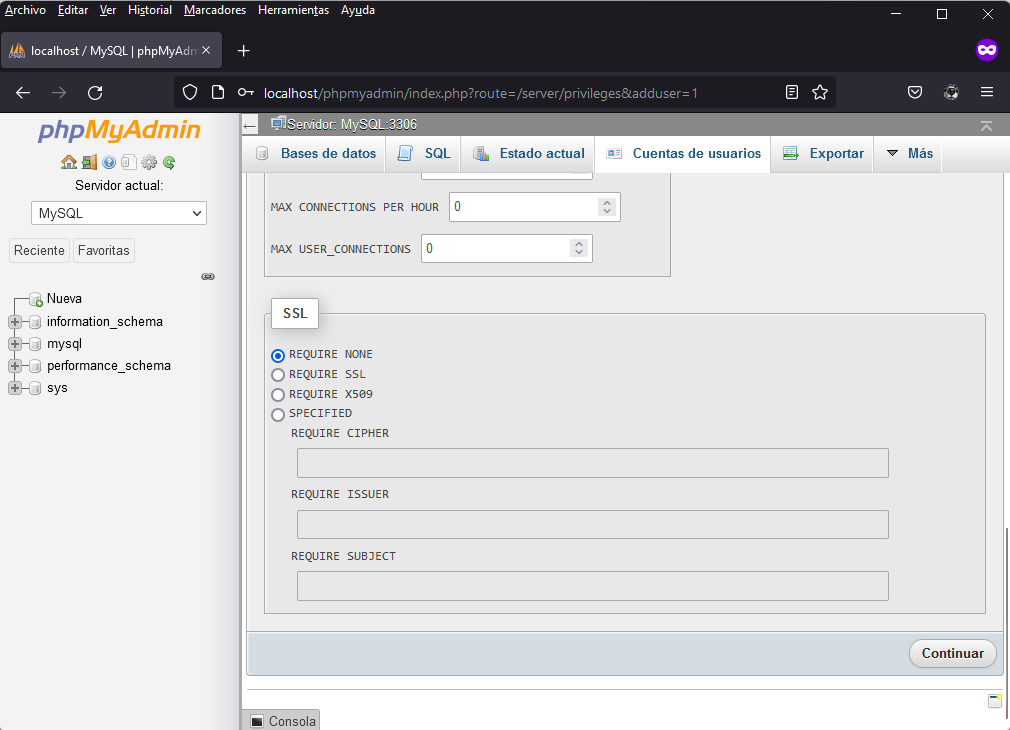
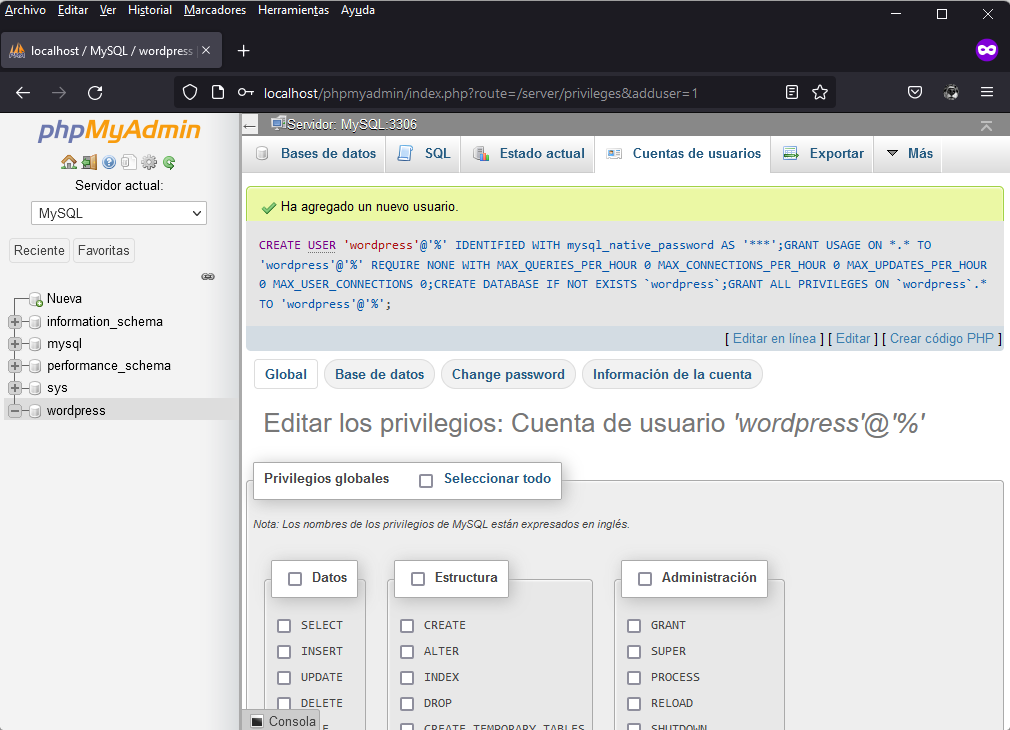
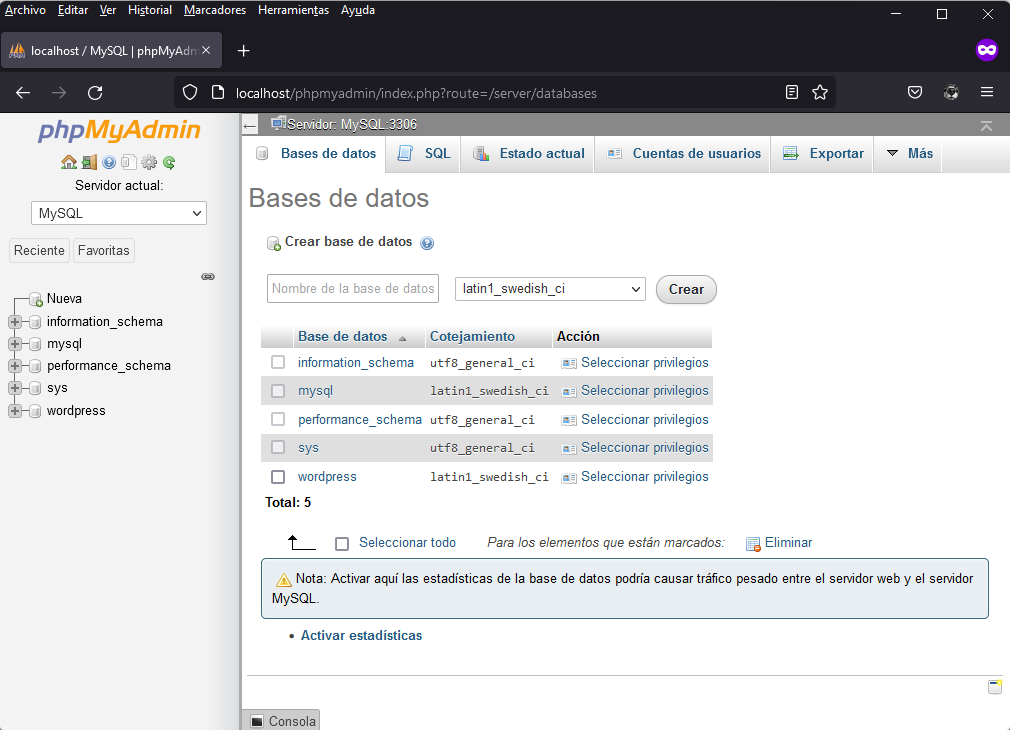
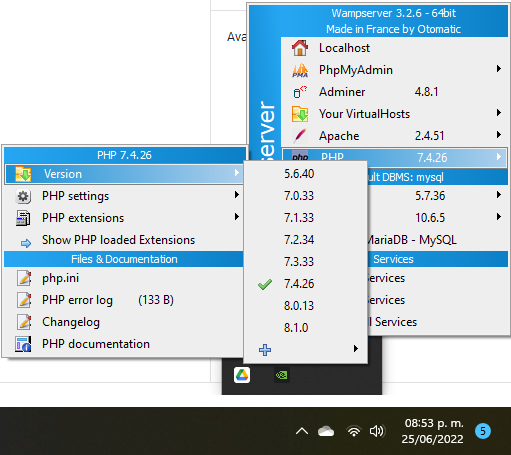
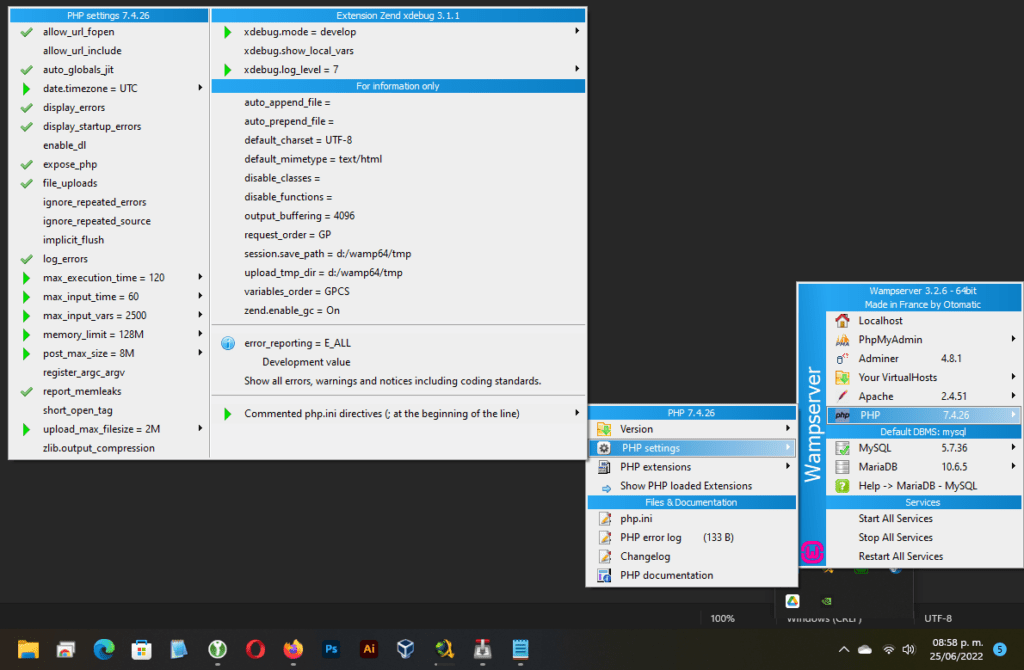


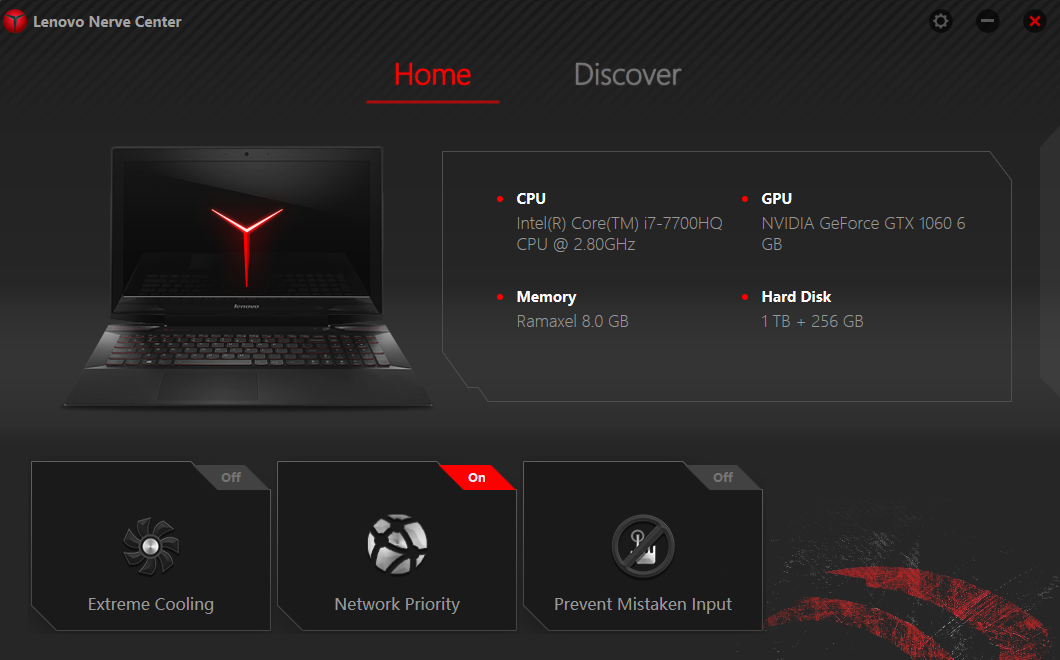
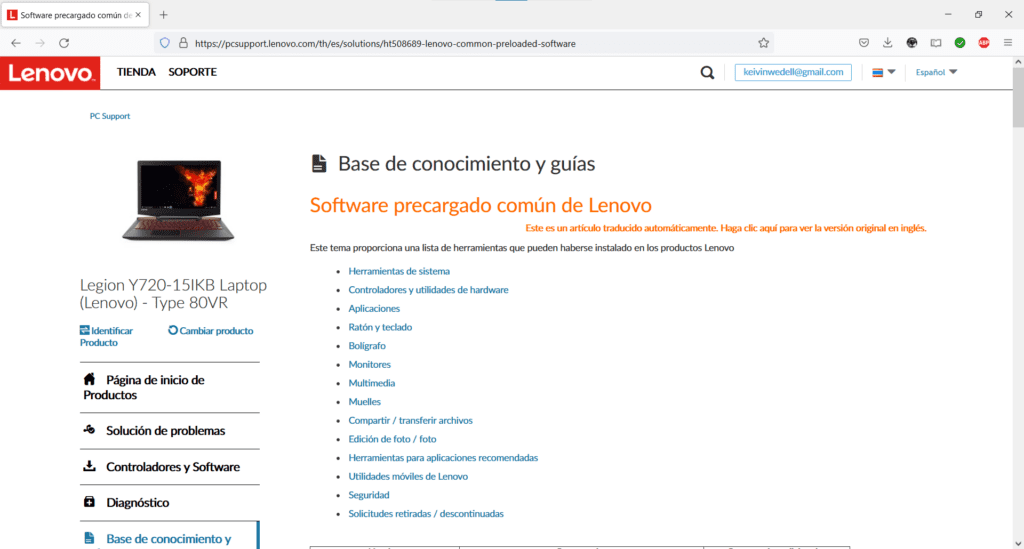

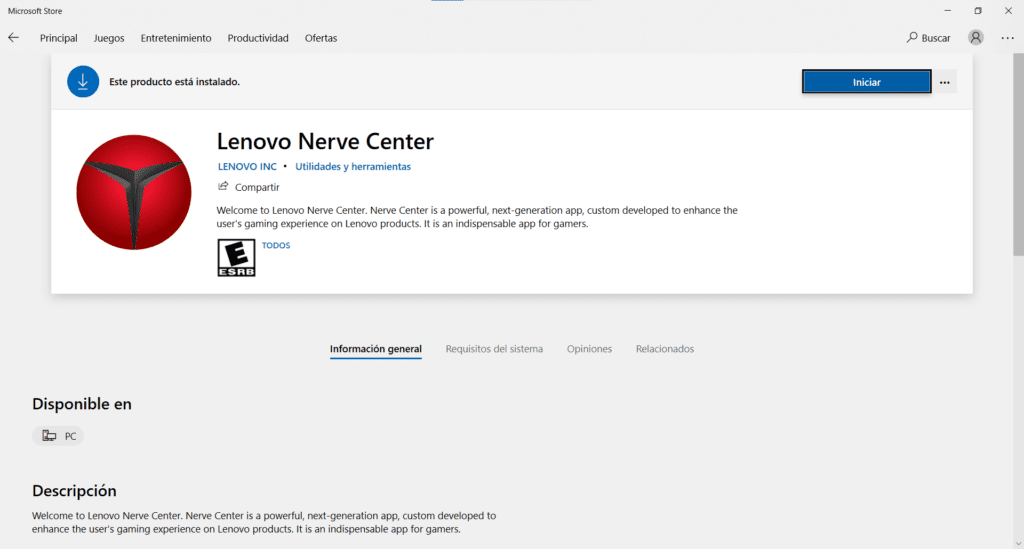
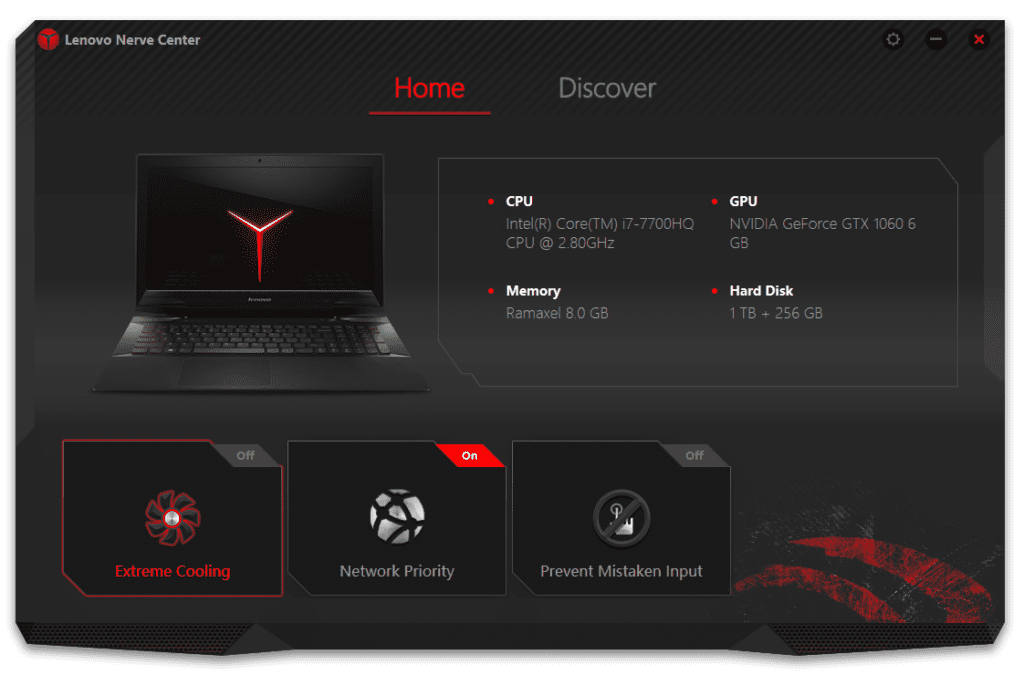
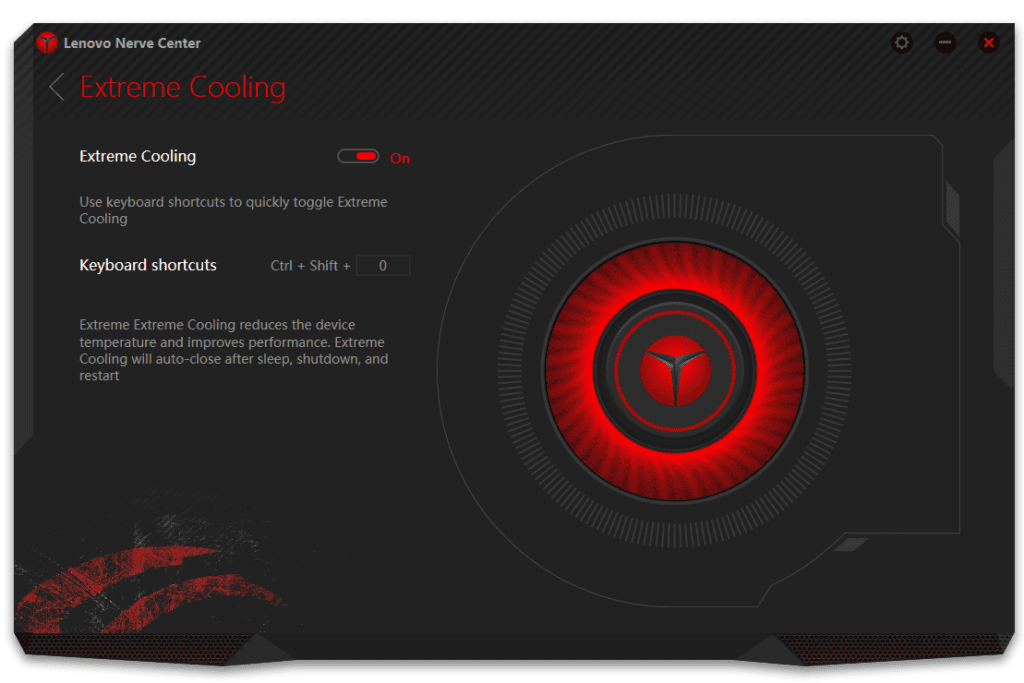
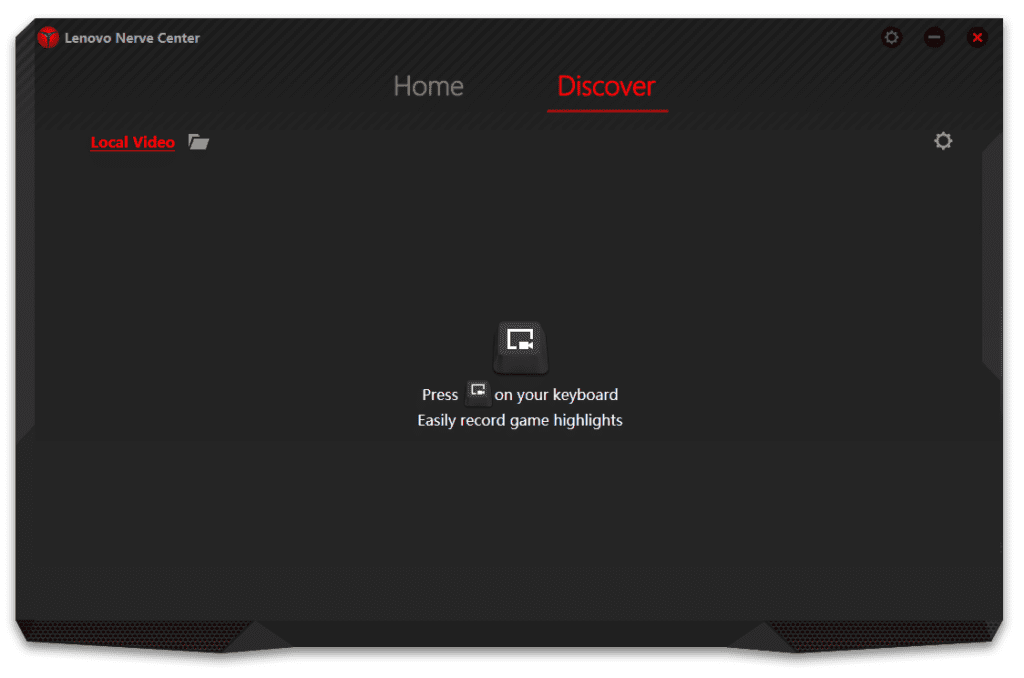

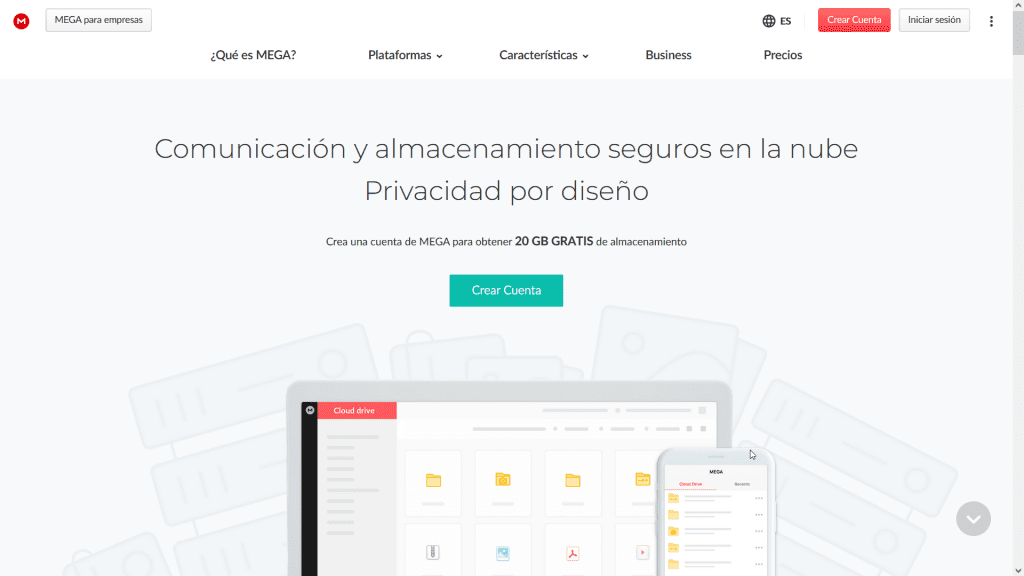
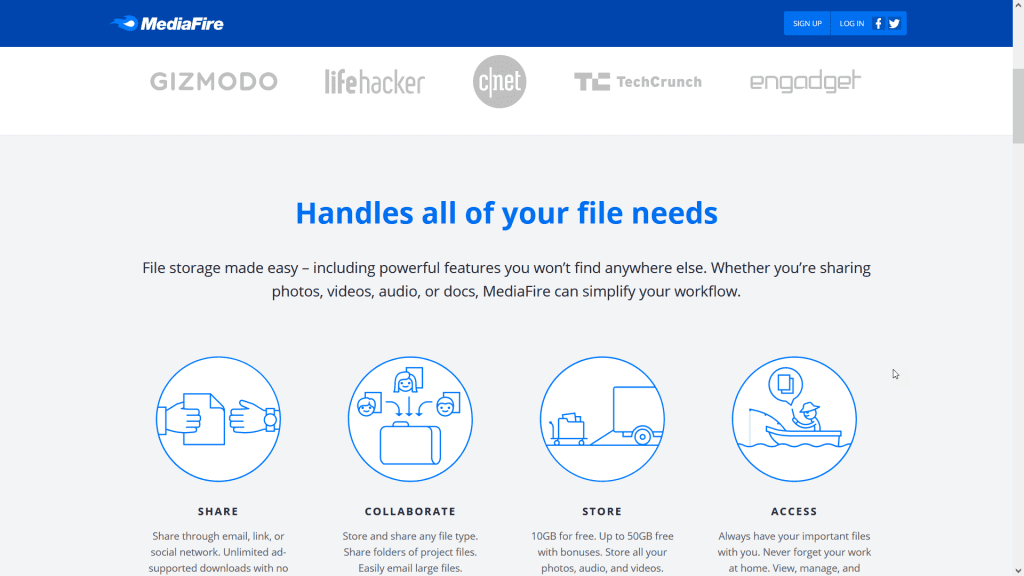
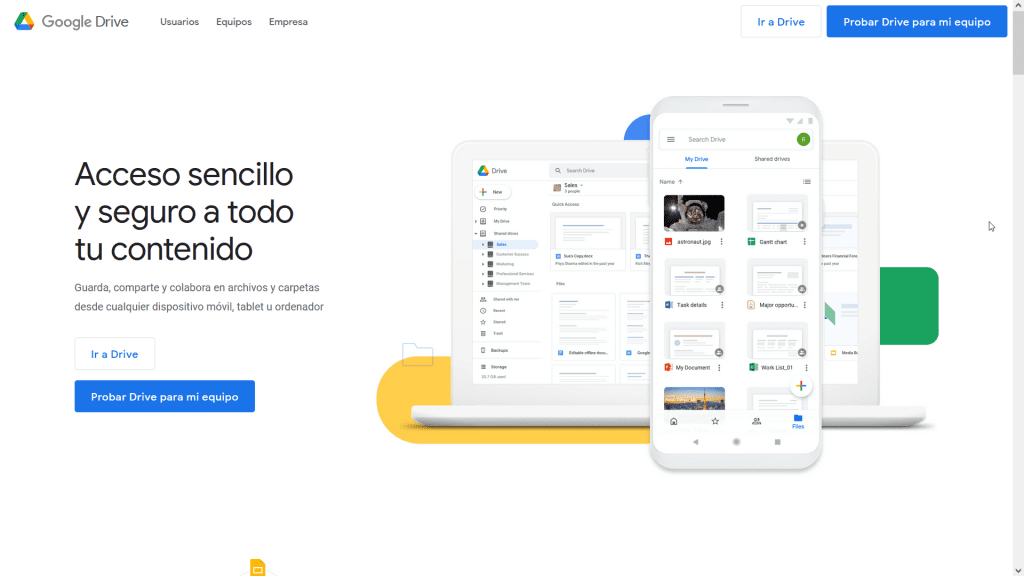

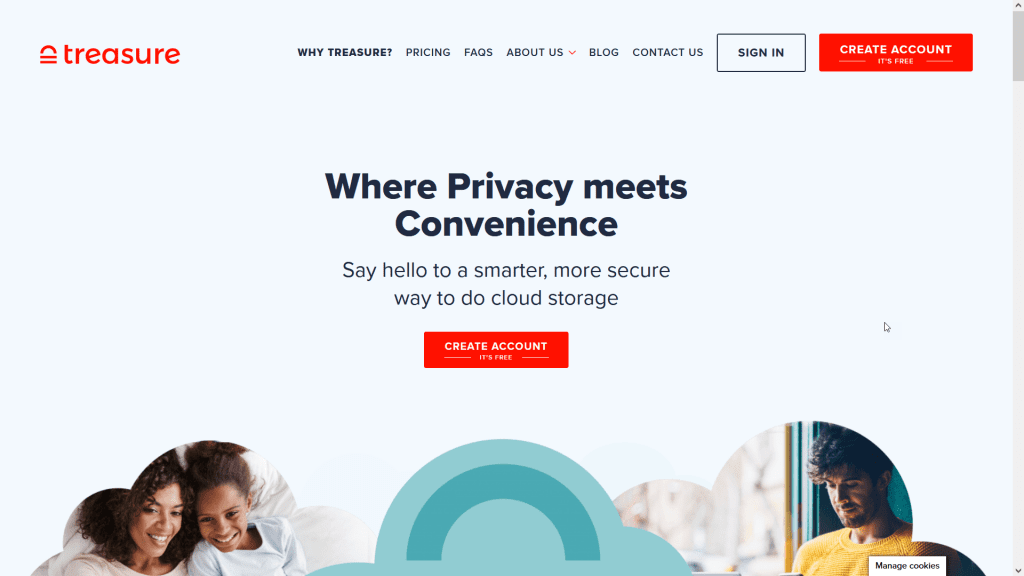
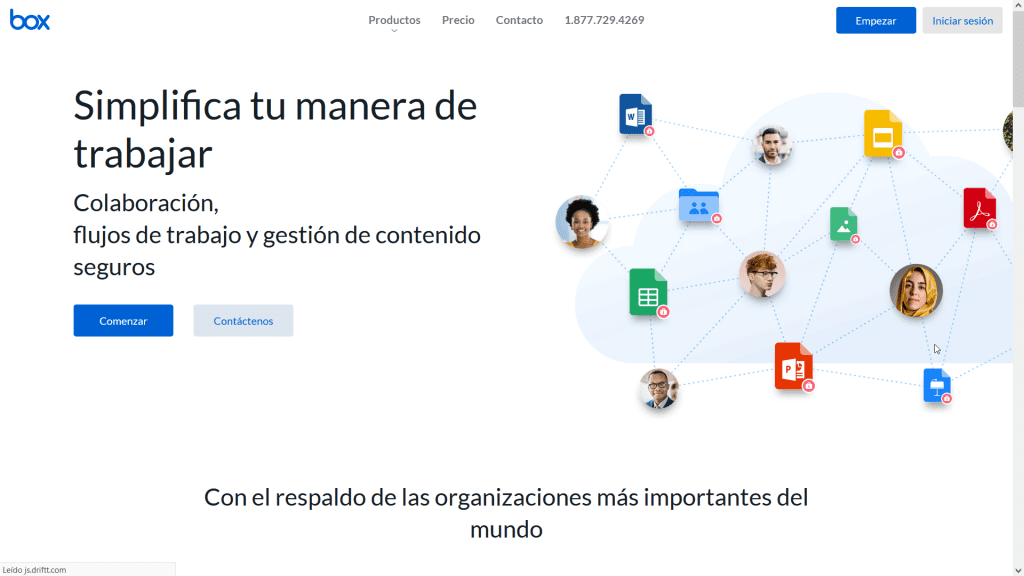
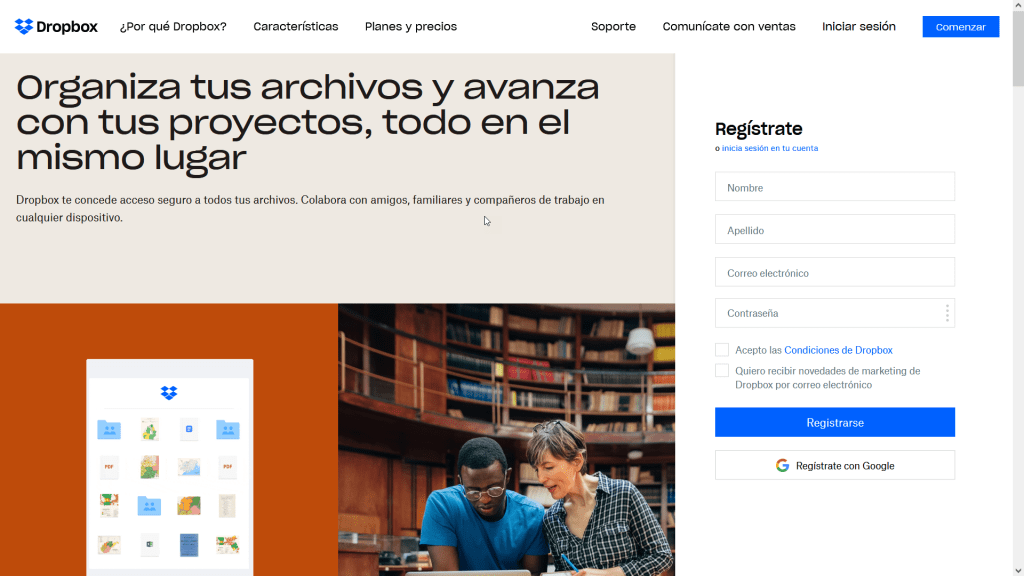
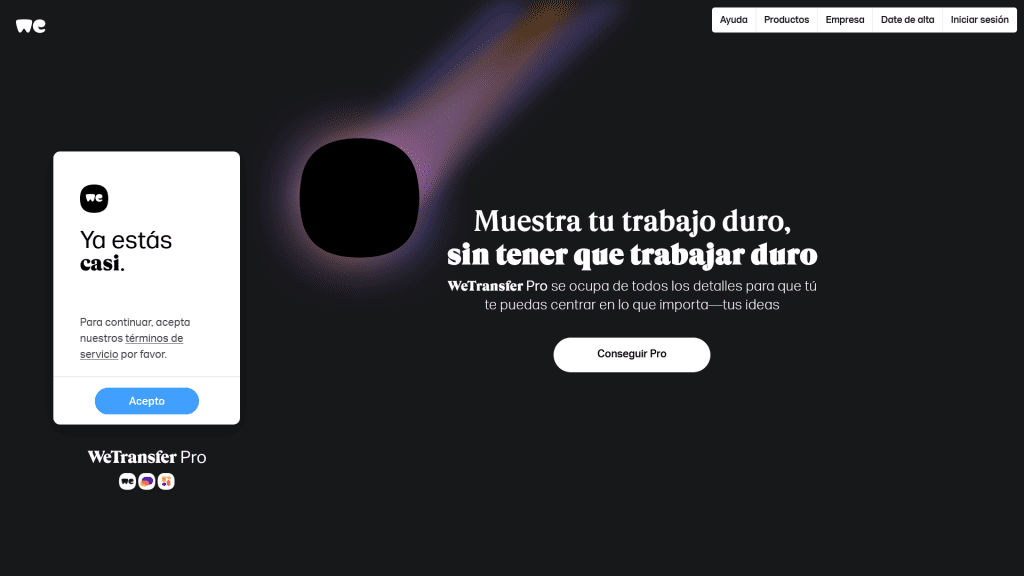

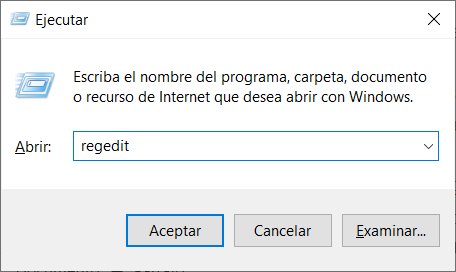
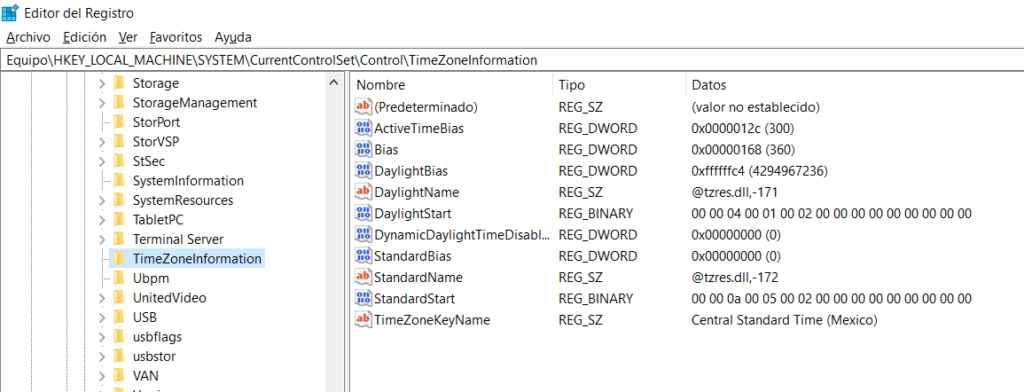
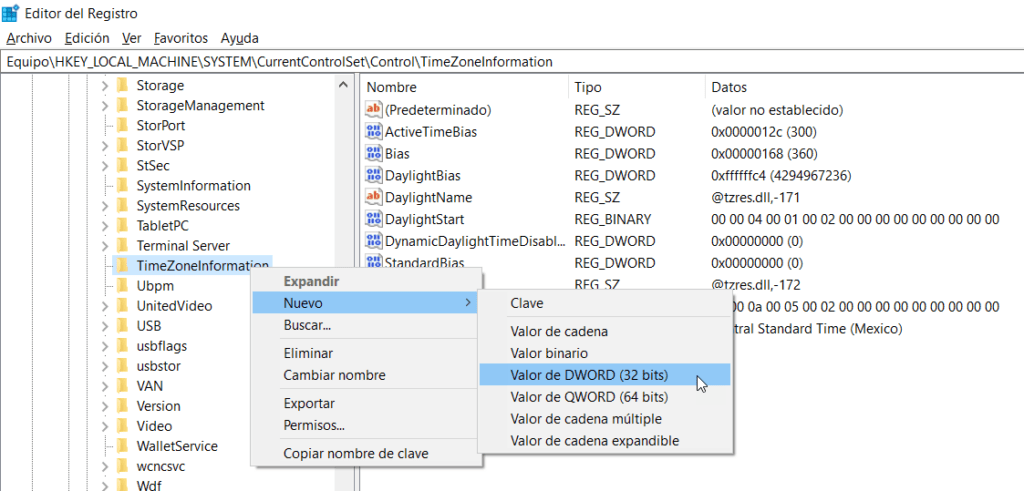

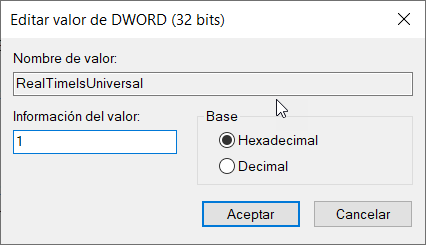

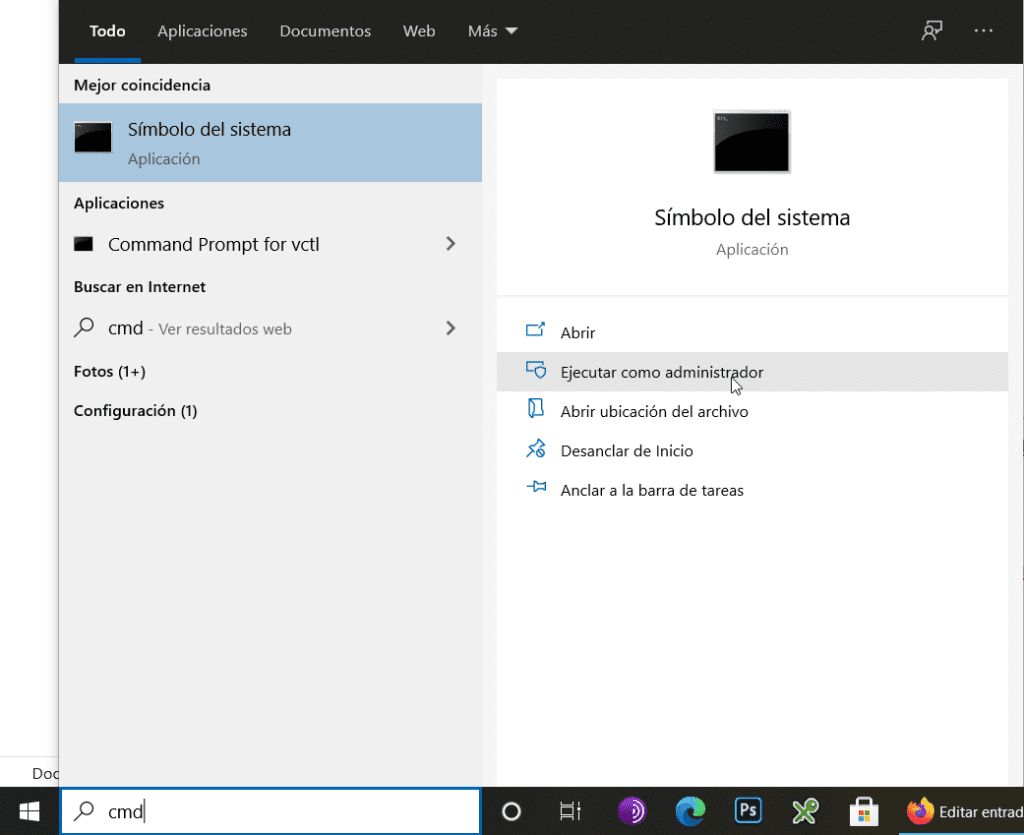


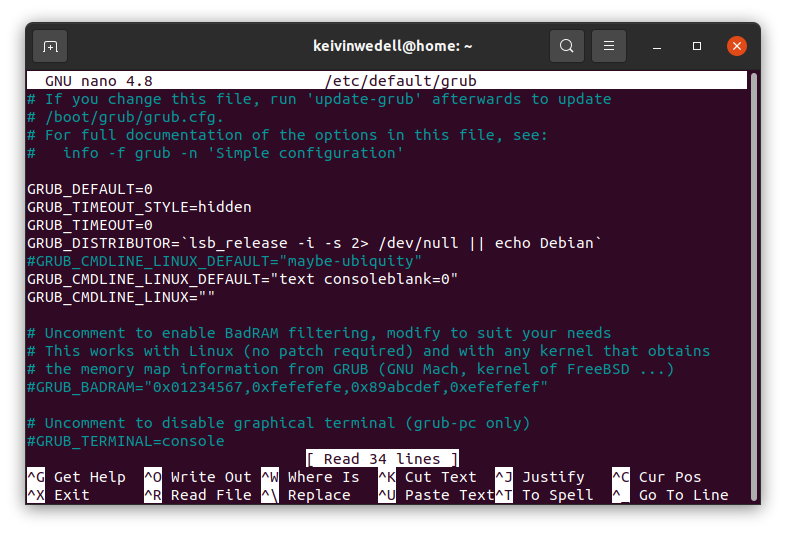

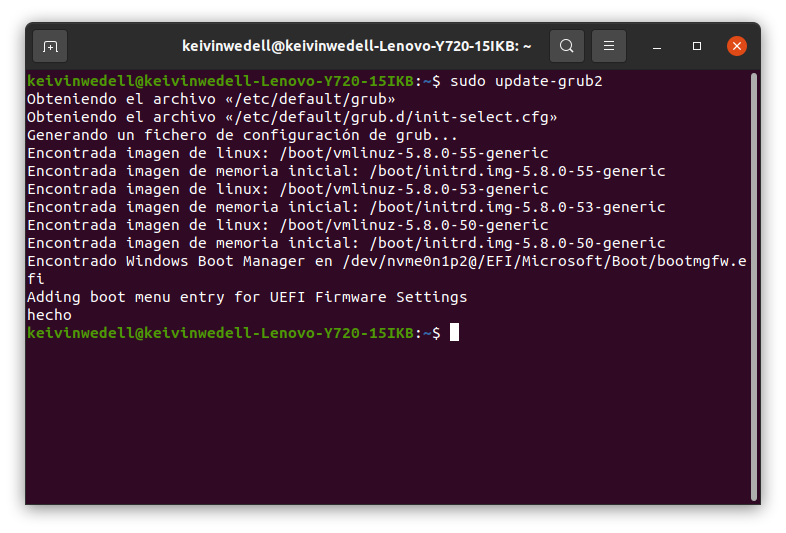

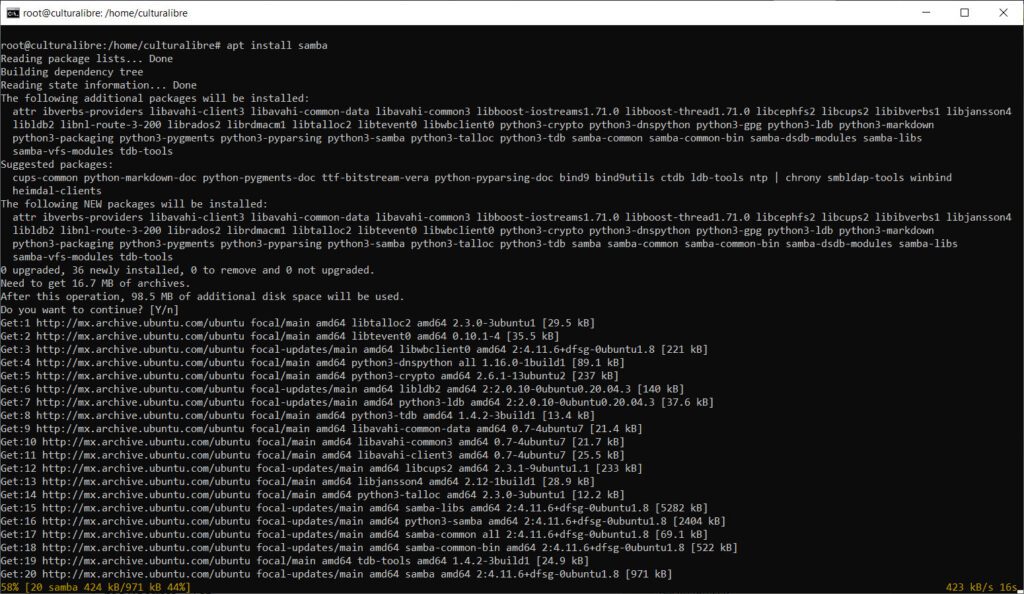
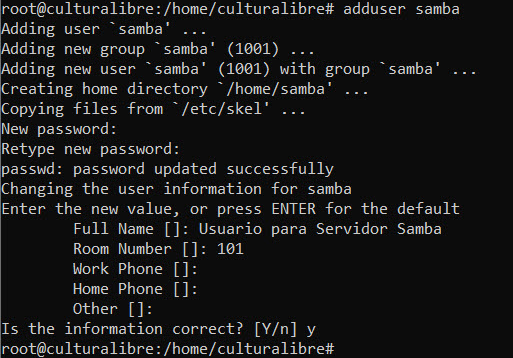
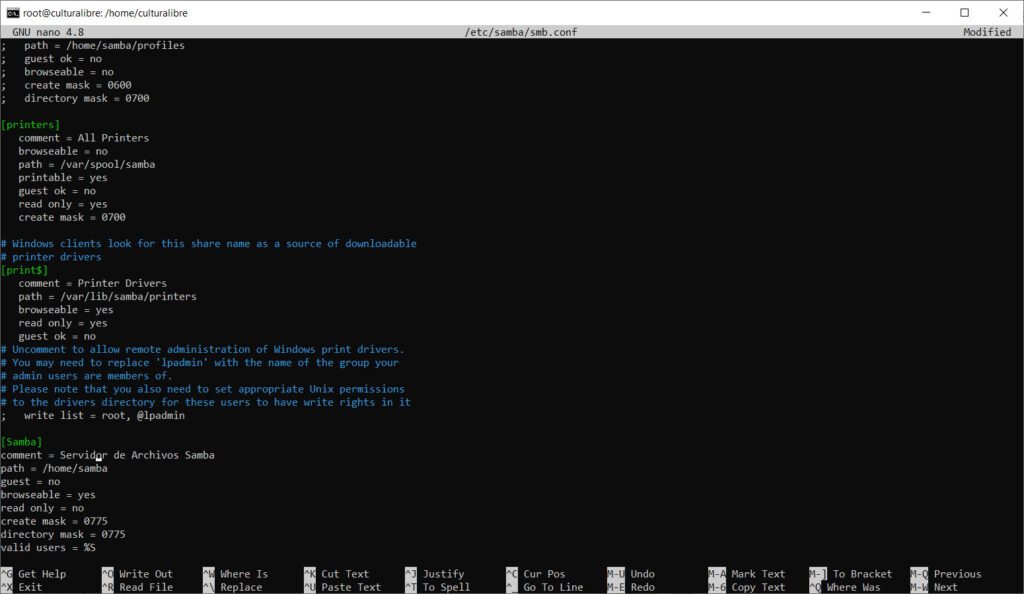
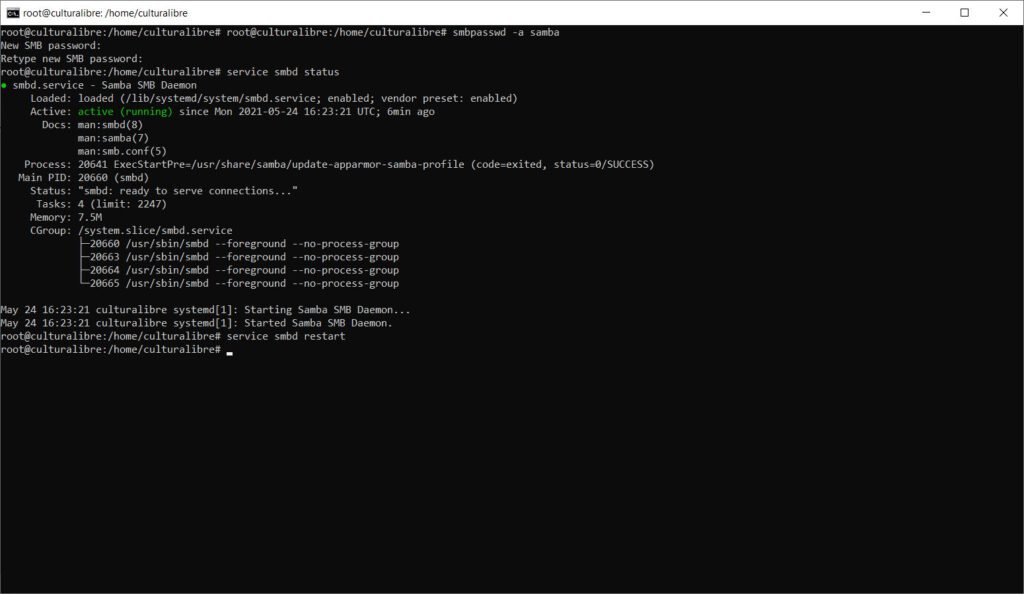
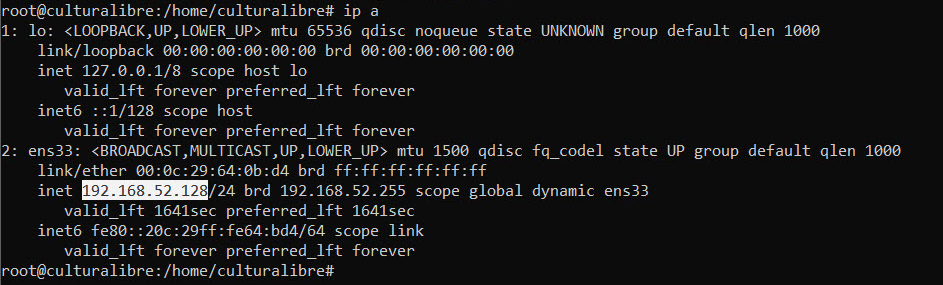
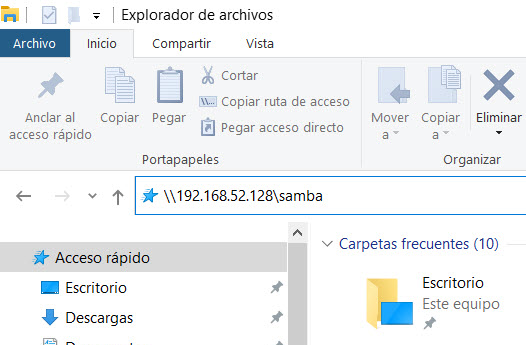
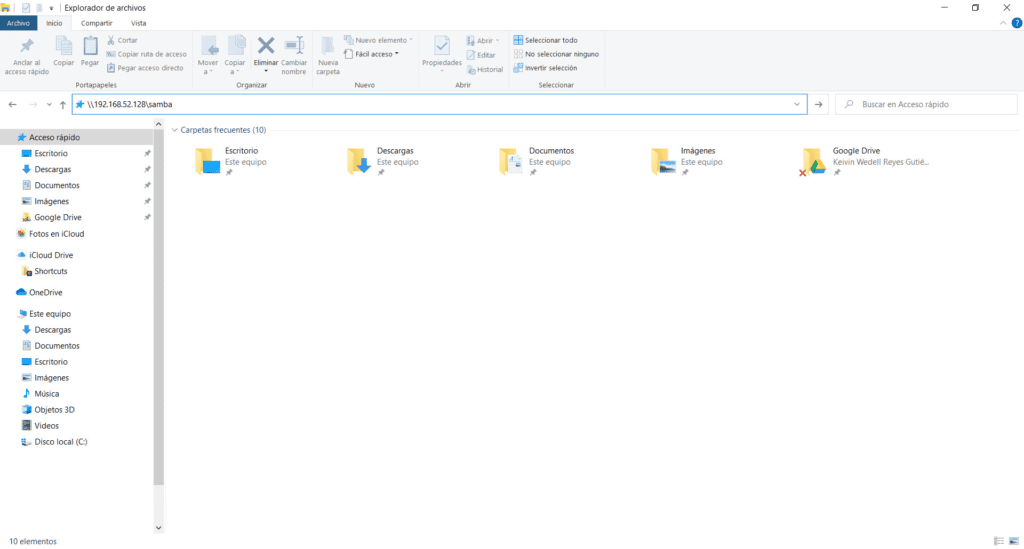
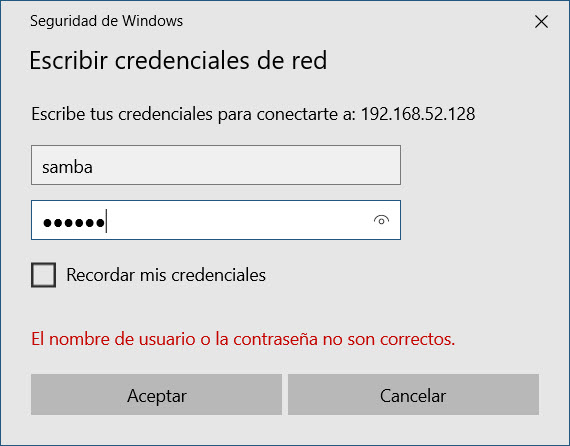
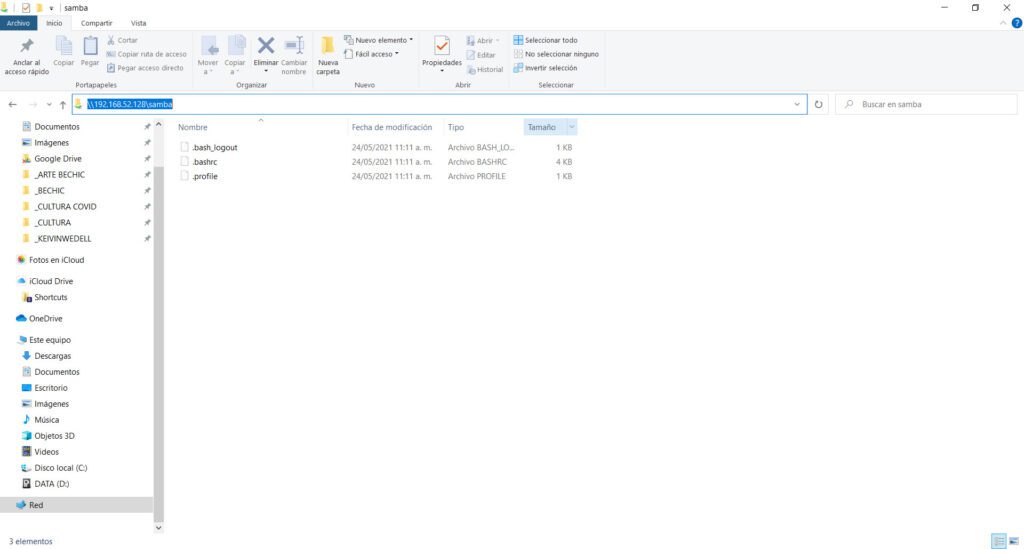
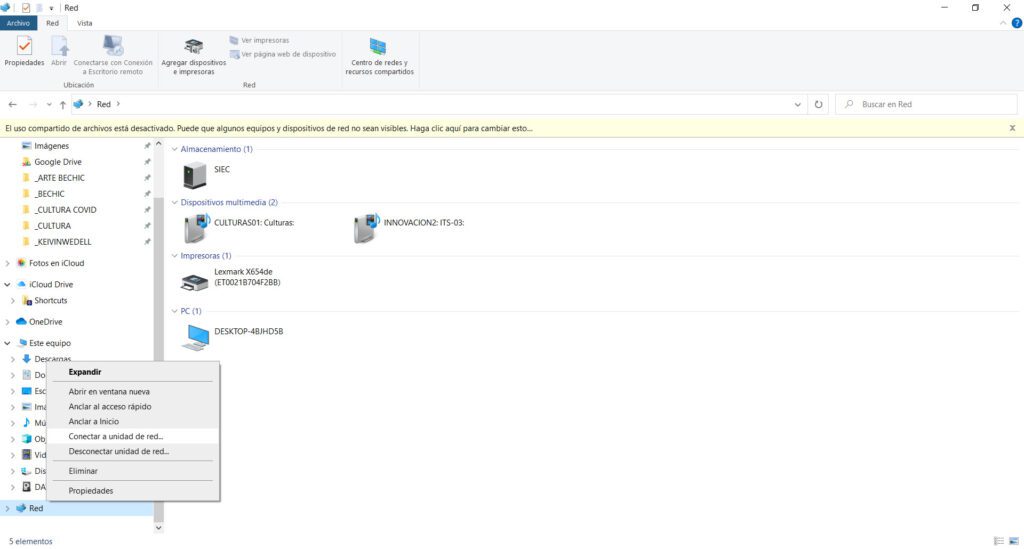
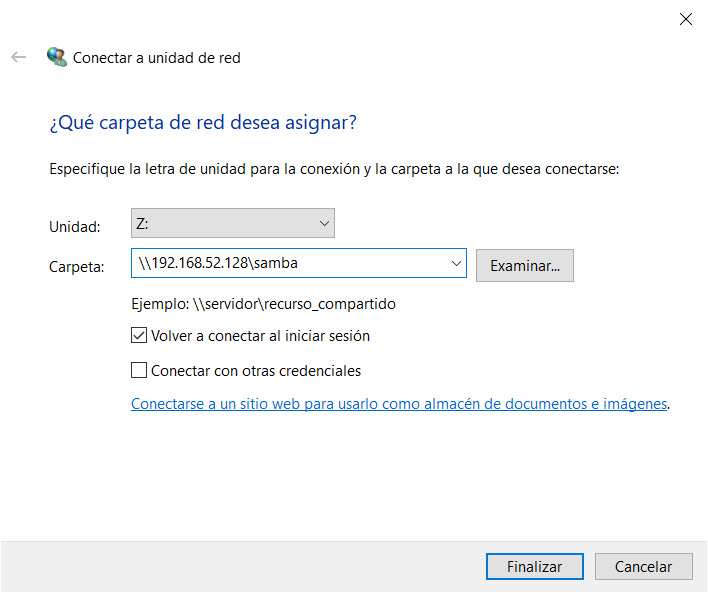
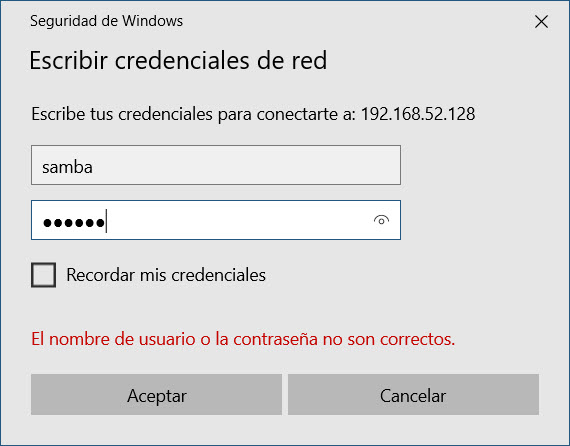
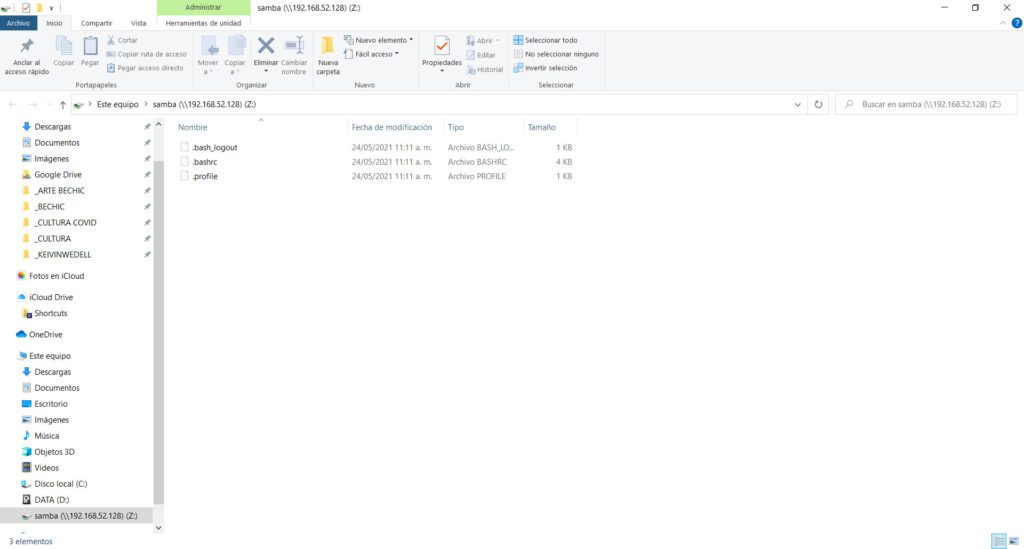

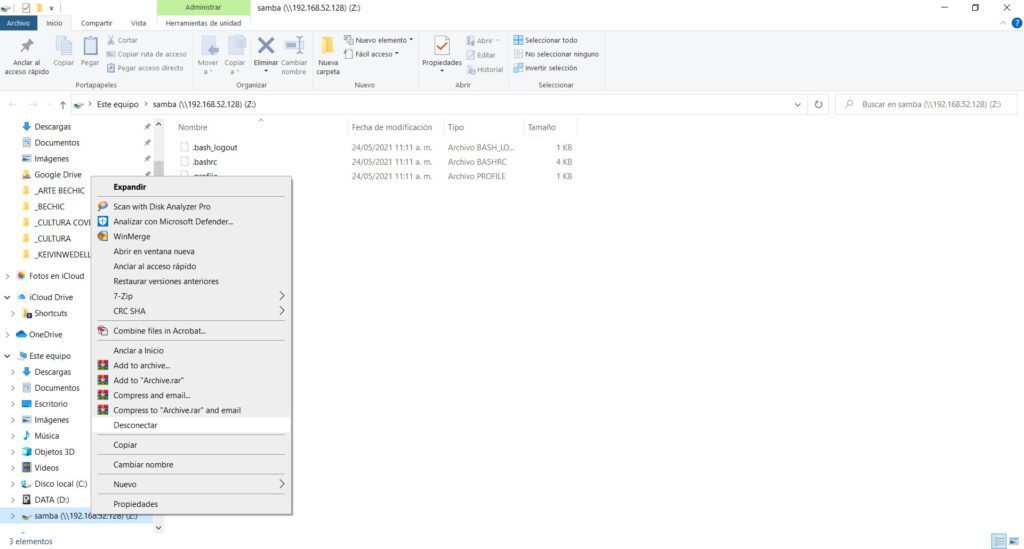
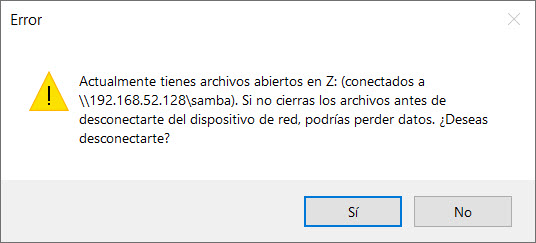

Debe estar conectado para enviar un comentario.