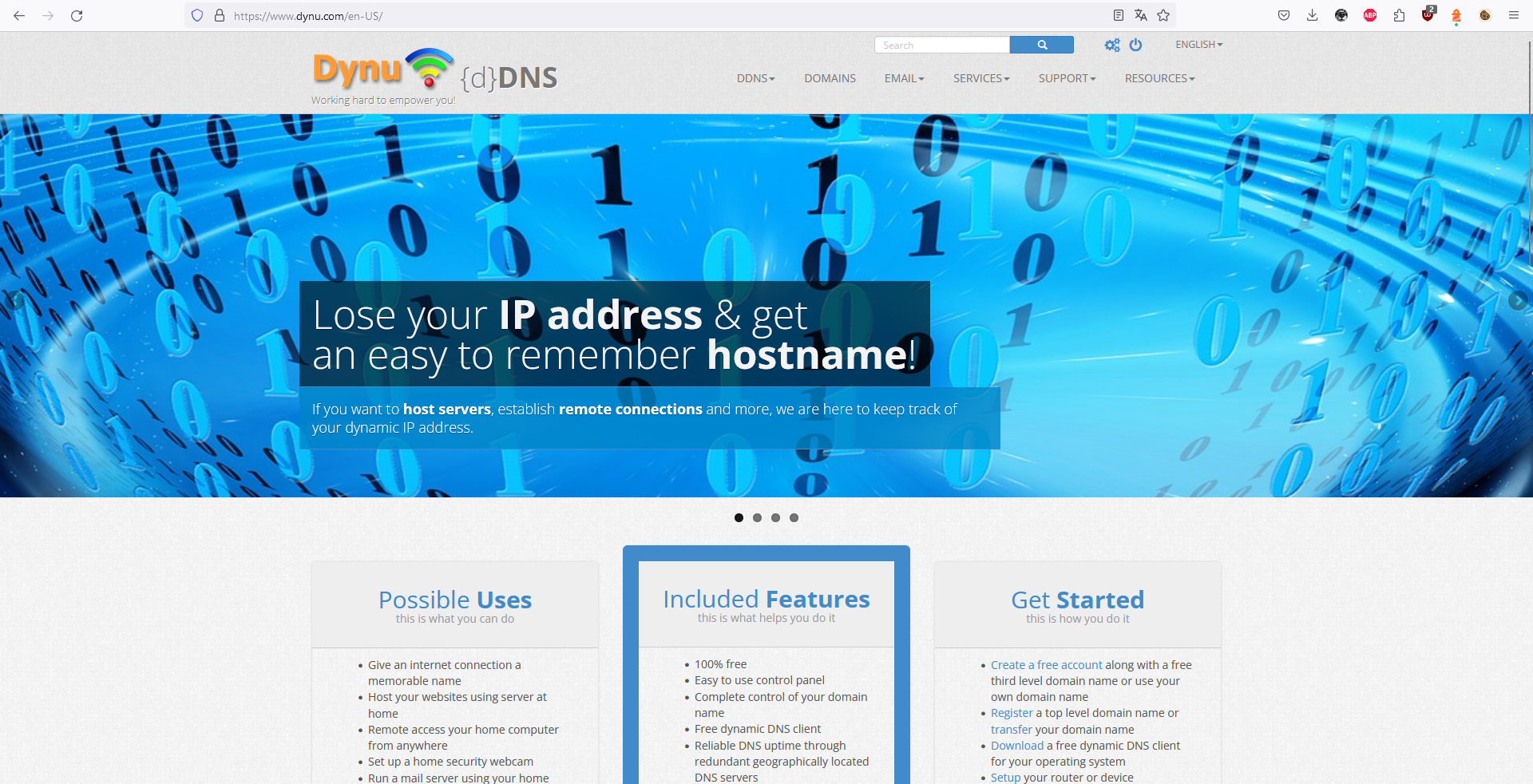
Si eres un entusiasta del software libre, te enseñaré a configurar un DNS dinámico con Dynu, un estupendo servicio que no tiene nada qué pedirle a viejos conocidos como no-ip.com o dyndns, por ejemplo ya que seguramente has tenido en algún momento la necesidad de montarte tu propio servidor web utilizando el servicio de Internet que tienes en casa; no obstante, es muy probable que seguramente tengas un servicio doméstico asimétrico que cambia de IP cada vez que se reinicia o según los periodos de “refresco” que haya determinado el proveedor.
Primero que nada, ¿qué es un DNS Dinámico?
Según la Wikipedia, el DNS dinámico (DDNS) es un servicio que permite la actualización en tiempo real de la información sobre nombres de dominio situada en un servidor de nombres. El uso más común que se le da es permitir la asignación de un nombre de dominio de Internet a un dispositivo con dirección IP variable (dinámica). Esto permite conectarse con la máquina en cuestión sin necesidad de tener conocimiento de que dirección IP posee en ese momento.
El DNS dinámico hace posible utilizar un software de servidor en un dispositivo con dirección IP dinámica (como la suelen facilitar muchos ISP) para, por ejemplo, alojar un sitio web en la PC de nuestra casa, sin necesidad de contratar un hosting de terceros; pero hay que tener en cuenta que las PC caseras posiblemente no estén tan bien dotadas como los servidores de un Datacenter, ni tengan toda la infraestructura que poseen estos lugares.
Manos a la obra
Como primer paso, deberás haberte creado una cuenta en Dynu.com, asegurarte de tener tu servidor Apache Ngix disponible, haber habilitado los puertos necesarios (http, https, etc.) en tu router y vale, tener técnicamente resuelta la accesabilidad a tu servidor web. En mi caso, dejé abierto el puerto 80 y 443 en mi router con UFW configurado y ya está visible al público mediante mi IP pública.
En este caso, en Dynu, he creado el subdominio keivinwedell.theworkpc.com dentro de un grupo llamado ToshibaLaptop para que cuando alguien consulte esta URL, sea redireccionado automáticamente al servidor con IP dinámica que tengo en casa.
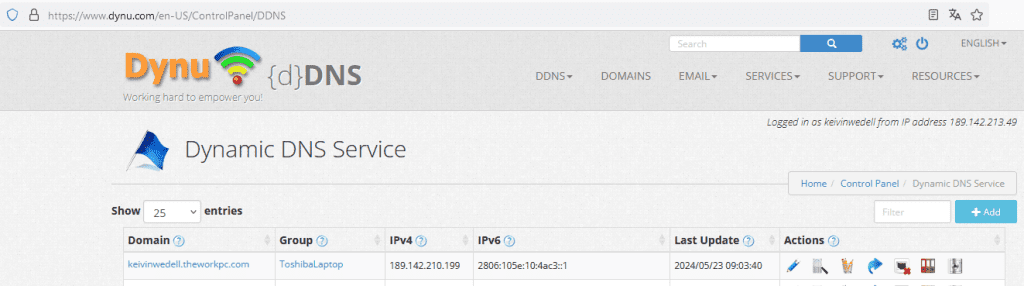
Descargando el cliente Dynu para Linux
El cliente de actualización de IP del DNS Dinámico con Dynu, es una estupenda herramienta que en intervalos de tiempo regulares, realiza la consulta y actualización de la dirección IP pública de nuestro servidor para asociarla a un dominio o subdominio.
Para comenzar a hacer uso de la herramienta, solo tienes que estar logueado y descargar el cliente para Linux. En mi caso, suelo utilizar Debian por lo cual, descargué el archivo .DEB correspondiente desde https://www.dynu.com/en-US/Resources/Downloads:
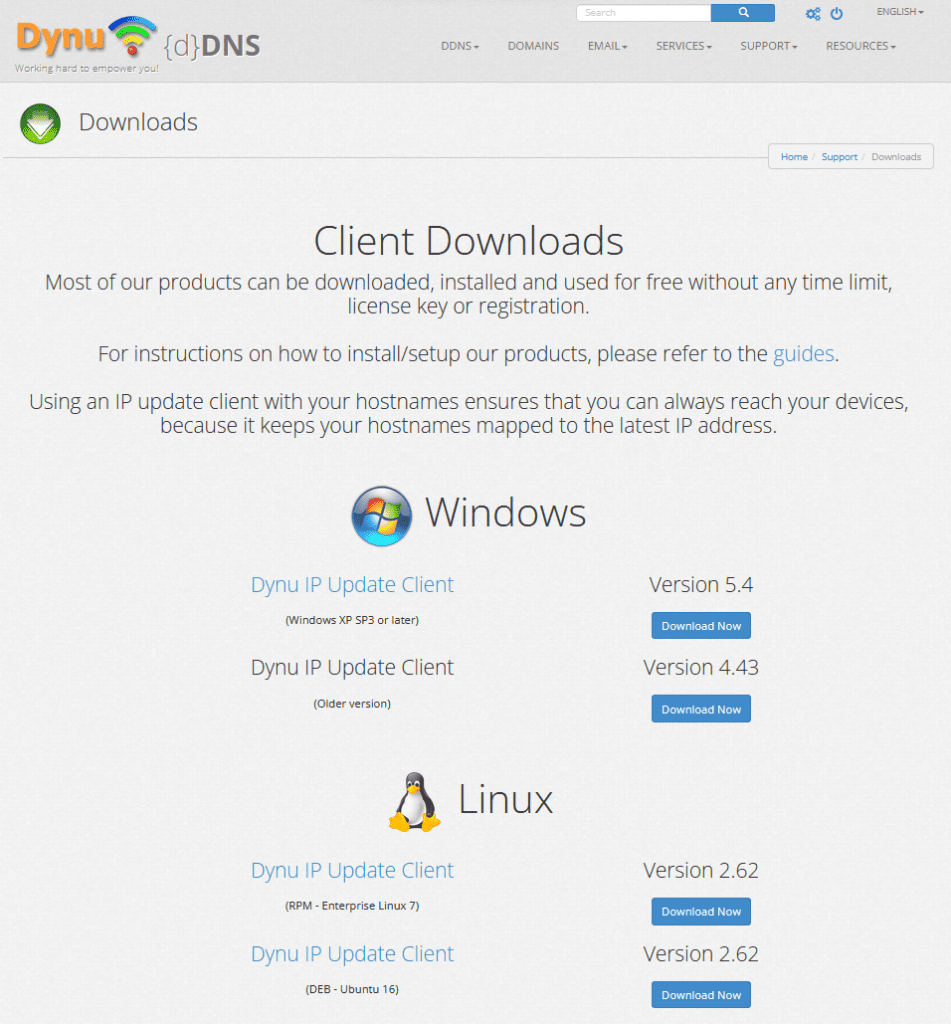
En mi caso particular, lo obtuve ejecutando el siguiente comando:
su -
wget https://www.wiredblade.com/files/linux/dynuiuc_2.6.2-2ubuntu16_amd64.deb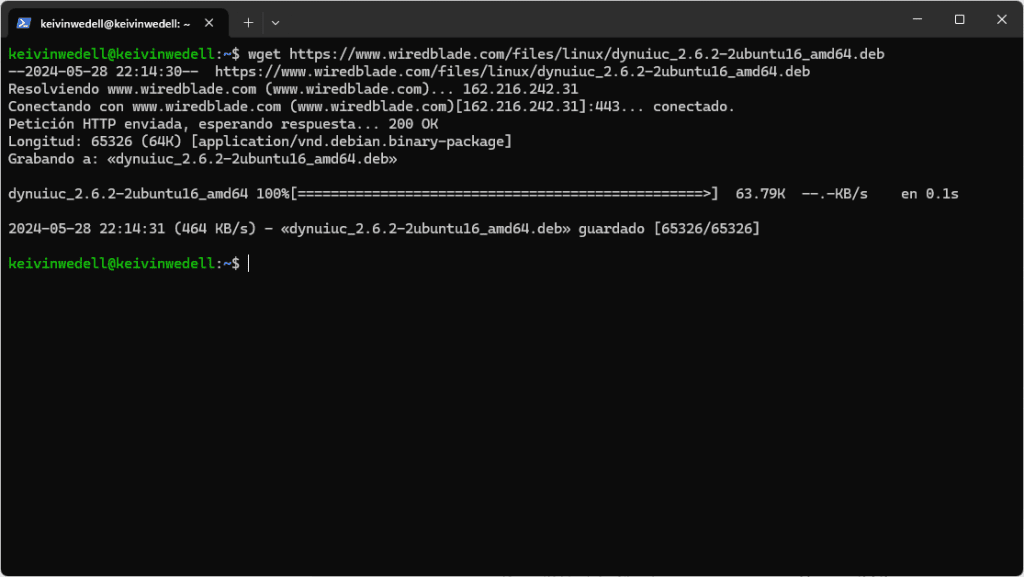
Y para realizar la instalación del cliente DNS dinámico con Dynu, solo necesitas ejecutar el siguiente comando:
dpkg -i dynuiuc_2.6.2-2ubuntu16_amd64.deb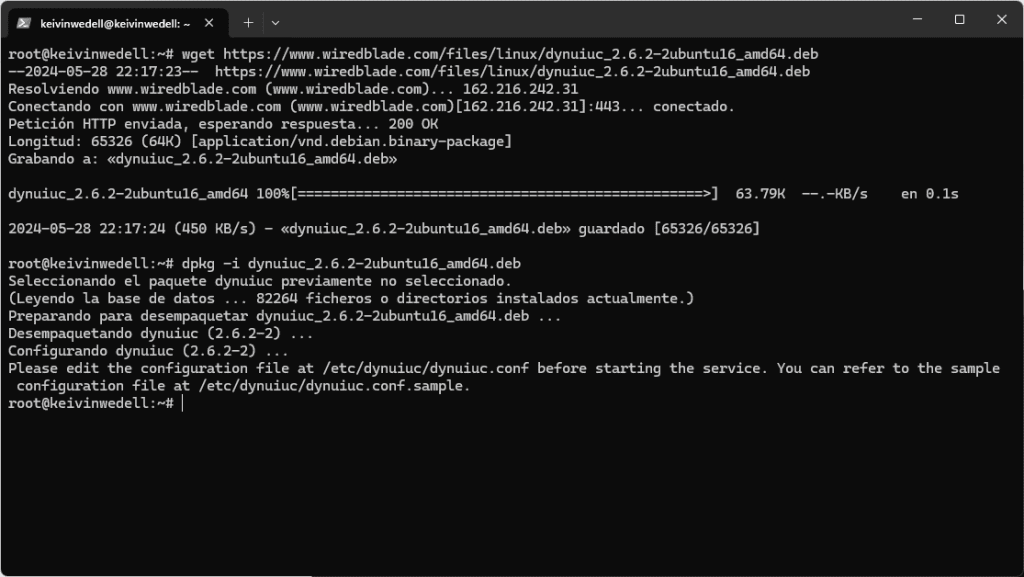
Con esto, ya habrá quedado instalado en nuestro sistema; ahora, vamos a configurarlo…
El archivo de configuración de mi DNS dinámico con Dynu
Este paso es muy simple, solo tienes que editar el archivo de configuración ubicado en la ruta /etc/dynuiuc/dynuiuc.conf de la siguiente manera:
nano /etc/dynuiuc/dynuiuc.confY en su contenido, deberá tener algo como esto:
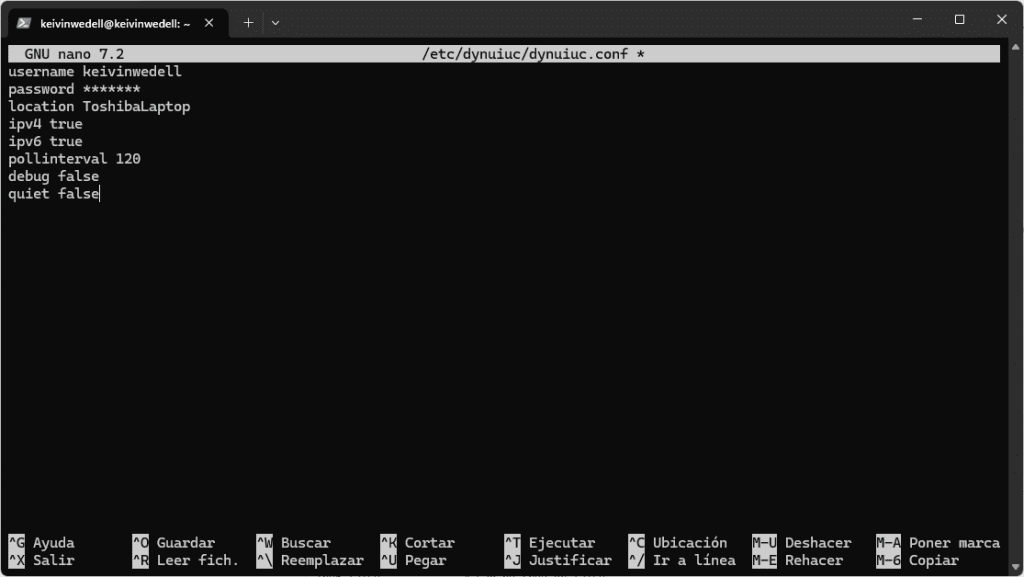
A continuación, te explico cada valor:
username YOURUSERNAME # Tu nombre de usuario en Dynu.
password YOURPASSWORD # La contraseña de tu cuenta en Dynu.
location LOCATIONNAME # Puede quedar vacío; no obstante si tienes un grupo que aglutina varios servicios, pon el nombre del grupo asignado en el panel de control.
ipv4 true # Puede ser verdadero o falso, déjalo como está.
ipv6 true # Puede ser verdadero o falso, déjalo como está.
pollinterval 300 # El intervalo de actualización la IP en segundos; el mínimo es 120 (2 minutos).
debug false # Puede ser verdadero o falso, déjalo como está.
quiet true # Puede ser verdadero o falso, déjalo como está.
Si todo está listo, hacemos una primera prueba para verificar el estado del servicio:
systemctl status dynuiuc.service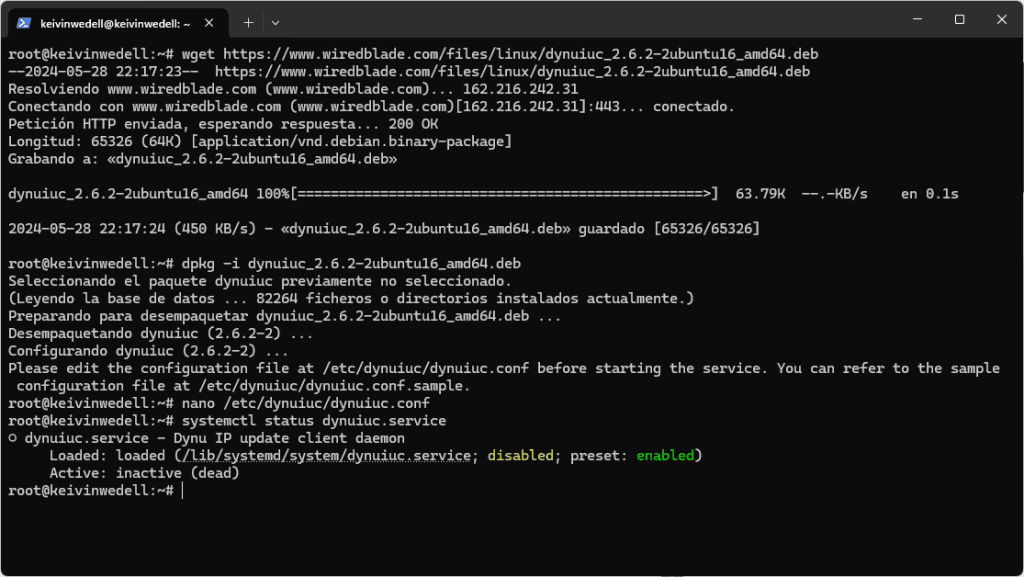
Ahora, echamos a andar el servicio en segundo plano:
systemctl start dynuiuc.serviceVerificamos nuevamente su estado:
systemctl status dynuiuc.service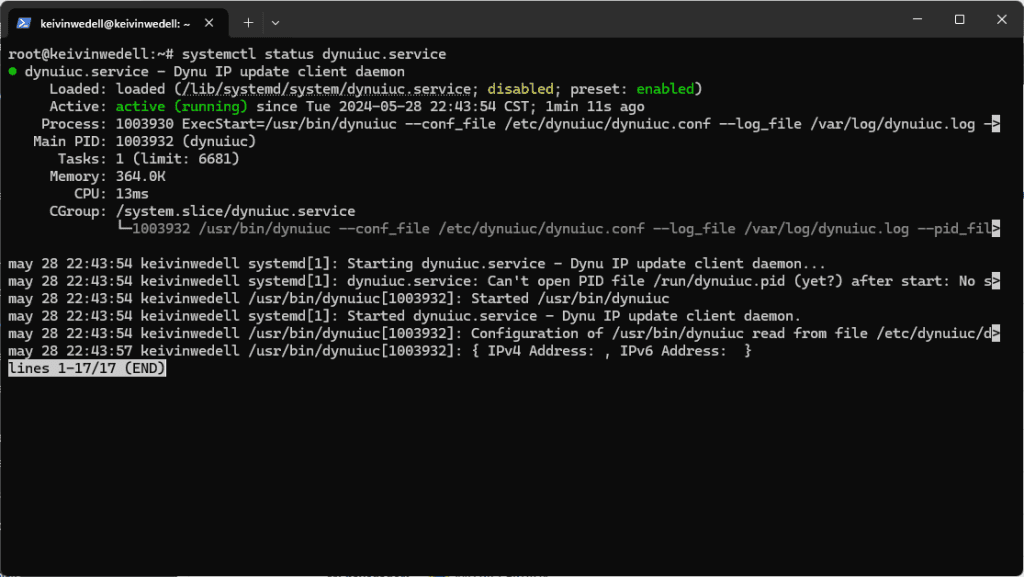
Y ahora, finalmente, configuramos el cliente de DNS dinámico con Dynu para que se cargue en segundo plano al inicio:
systemctl enable dynuiuc.service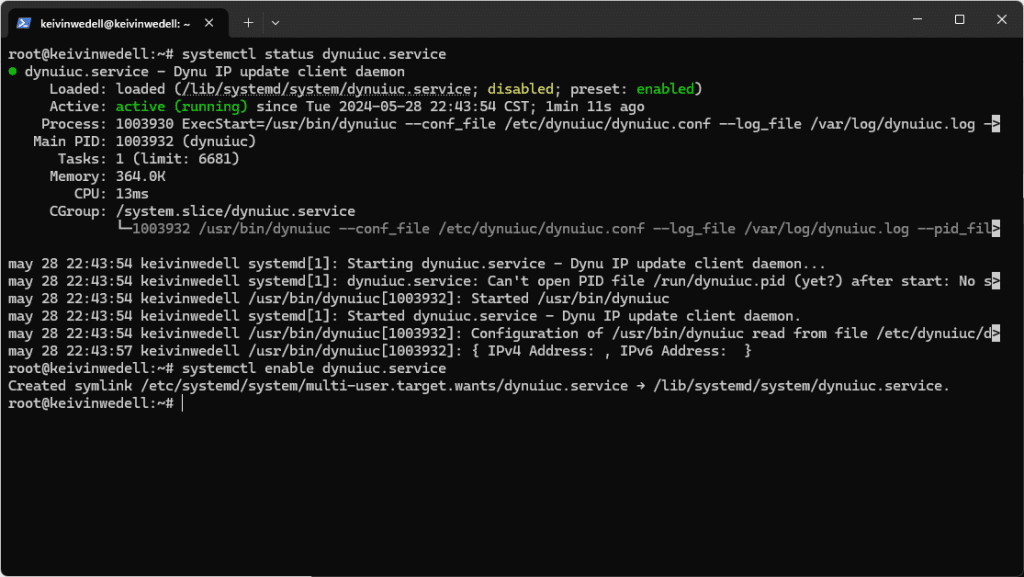
¡Y es todo! Ya tienes tu cliente configurado y funcionando. Si entras a tu panel de control, observarás que la IP habrá cambiado junto con la fecha y hora de la última actualización:

Más información en: https://www.dynu.com/DynamicDNS/IPUpdateClient/Linux

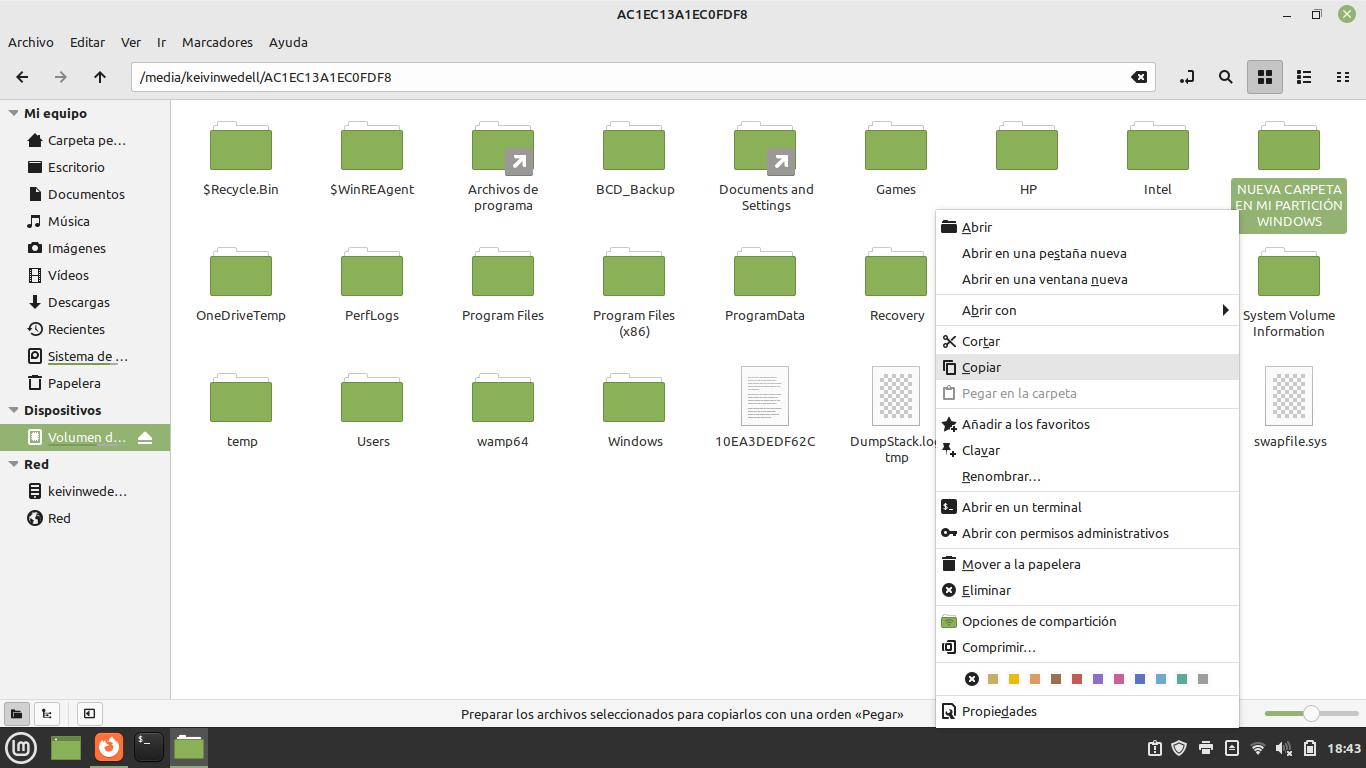
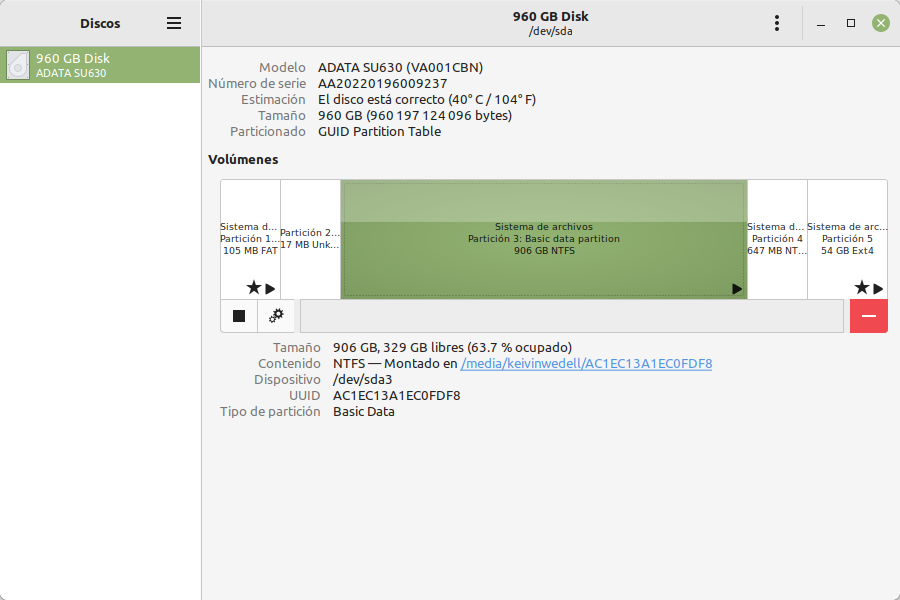
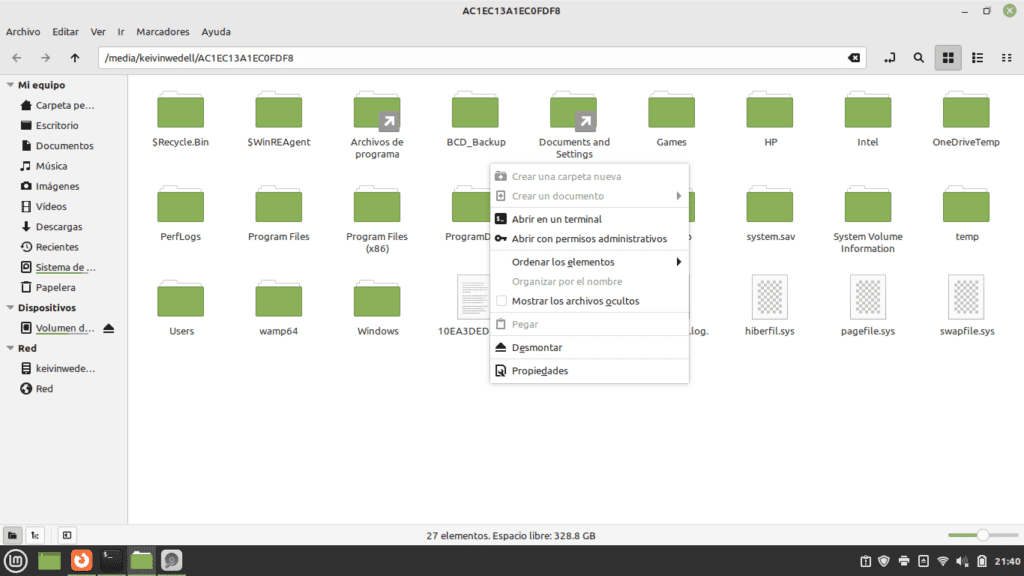
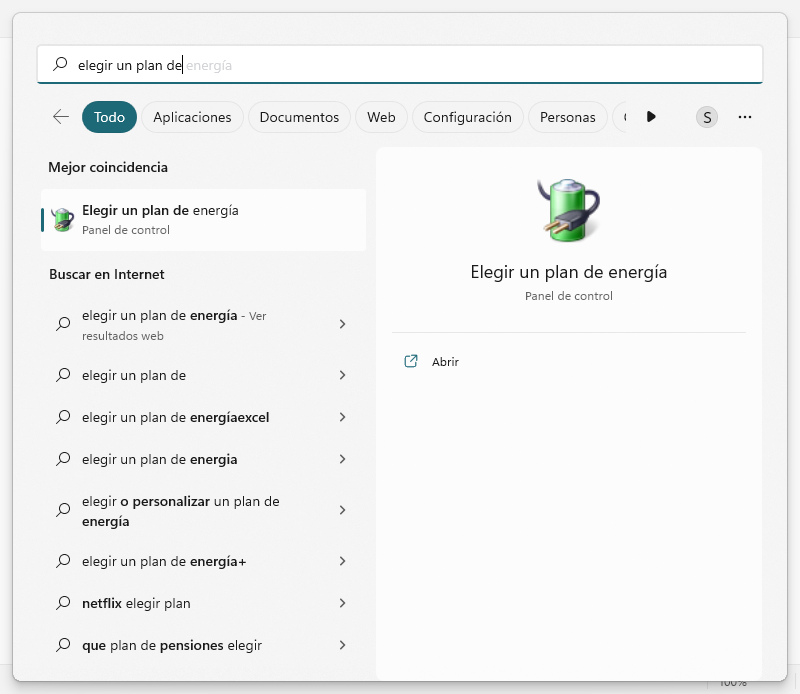
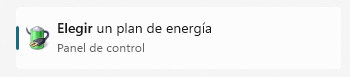
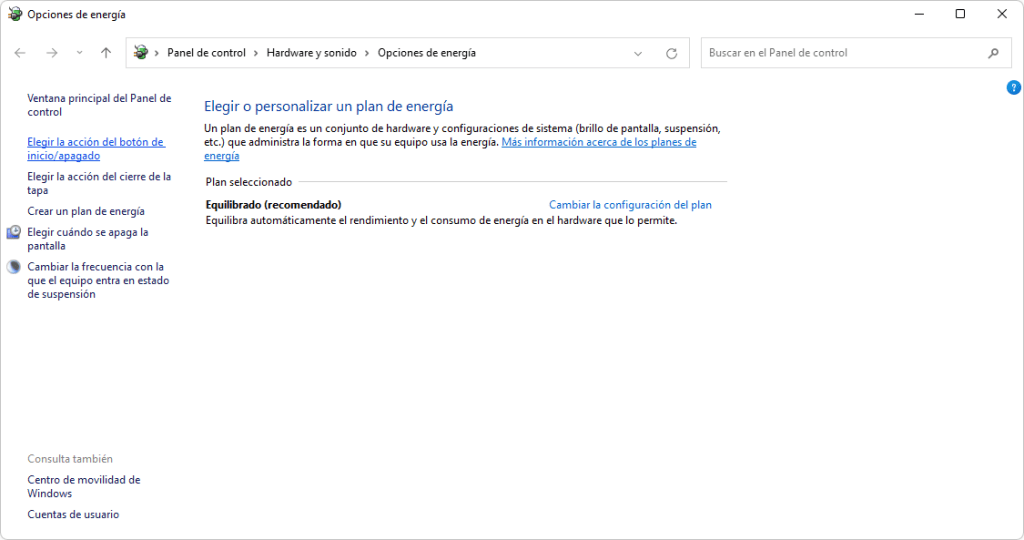
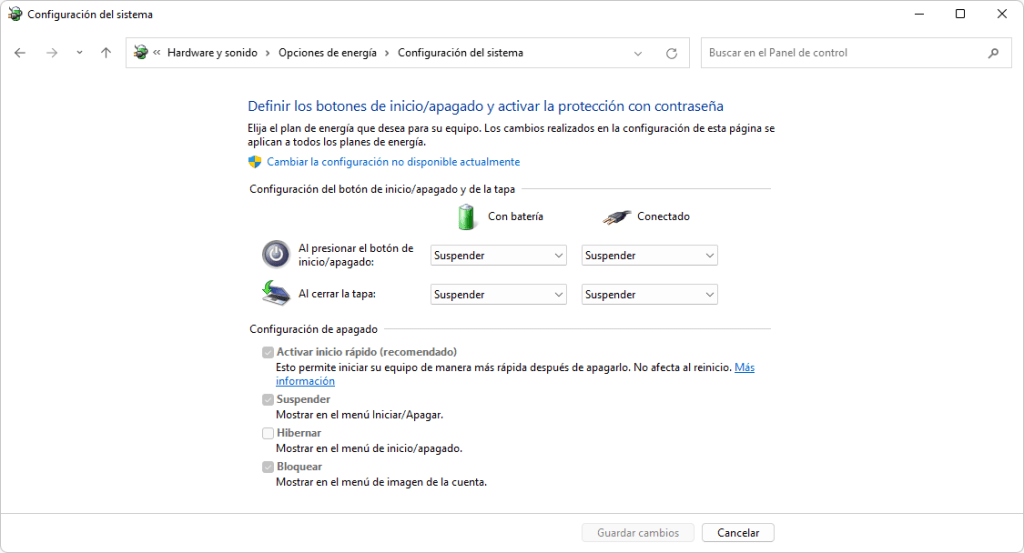
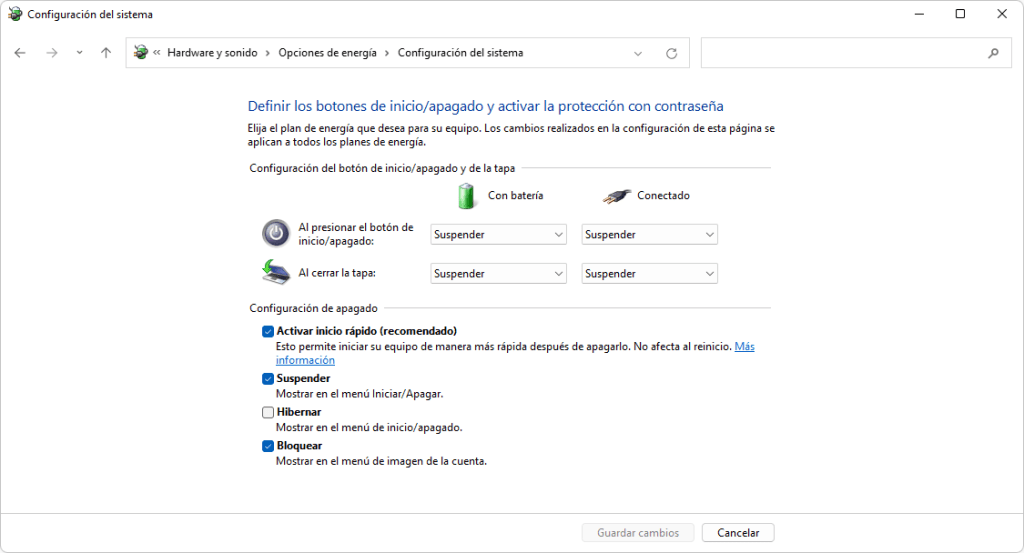
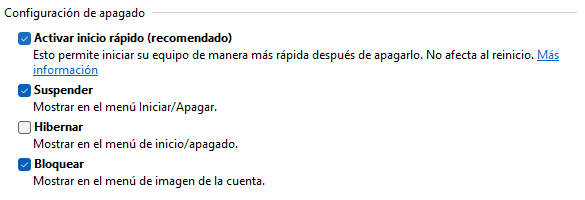

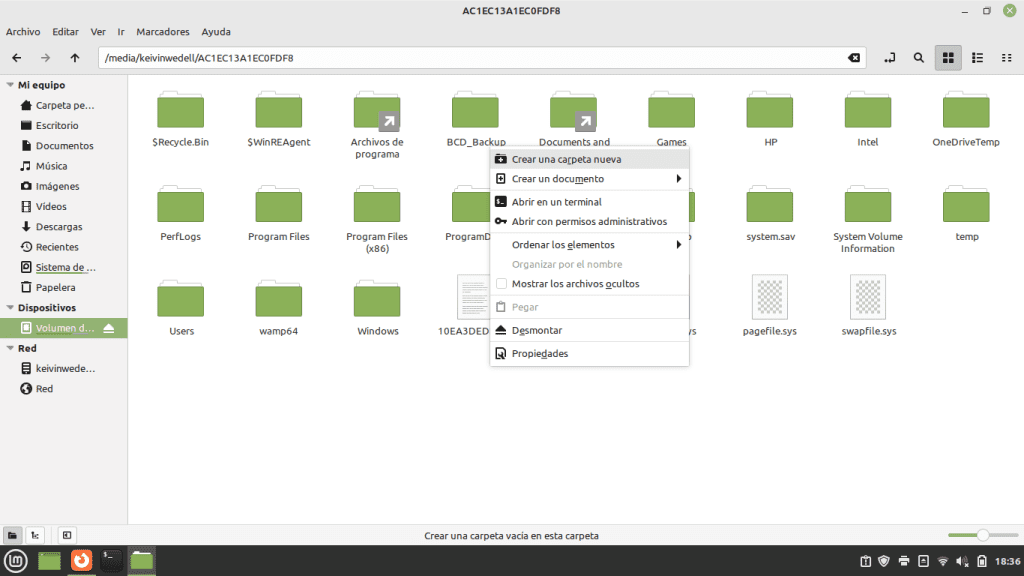
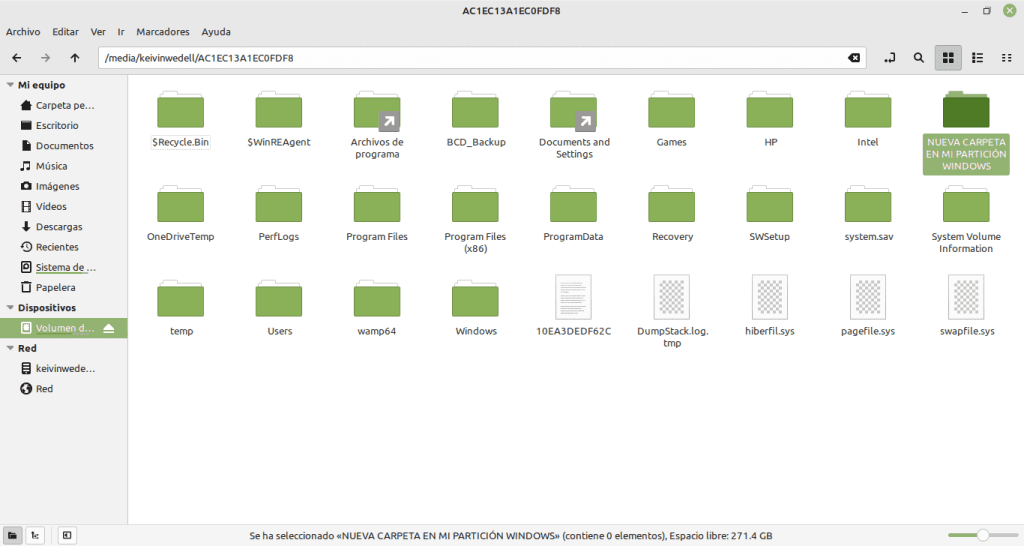
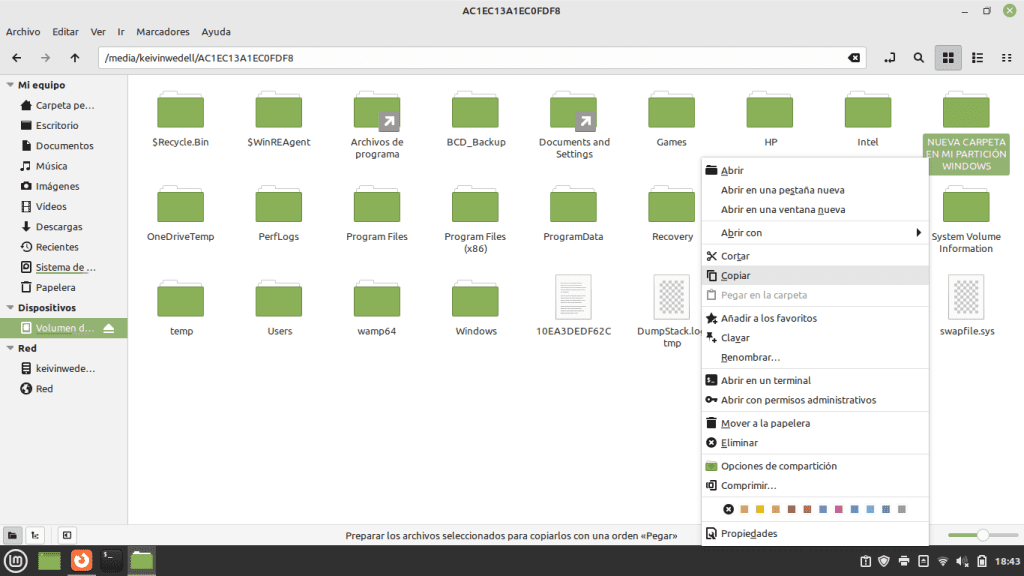
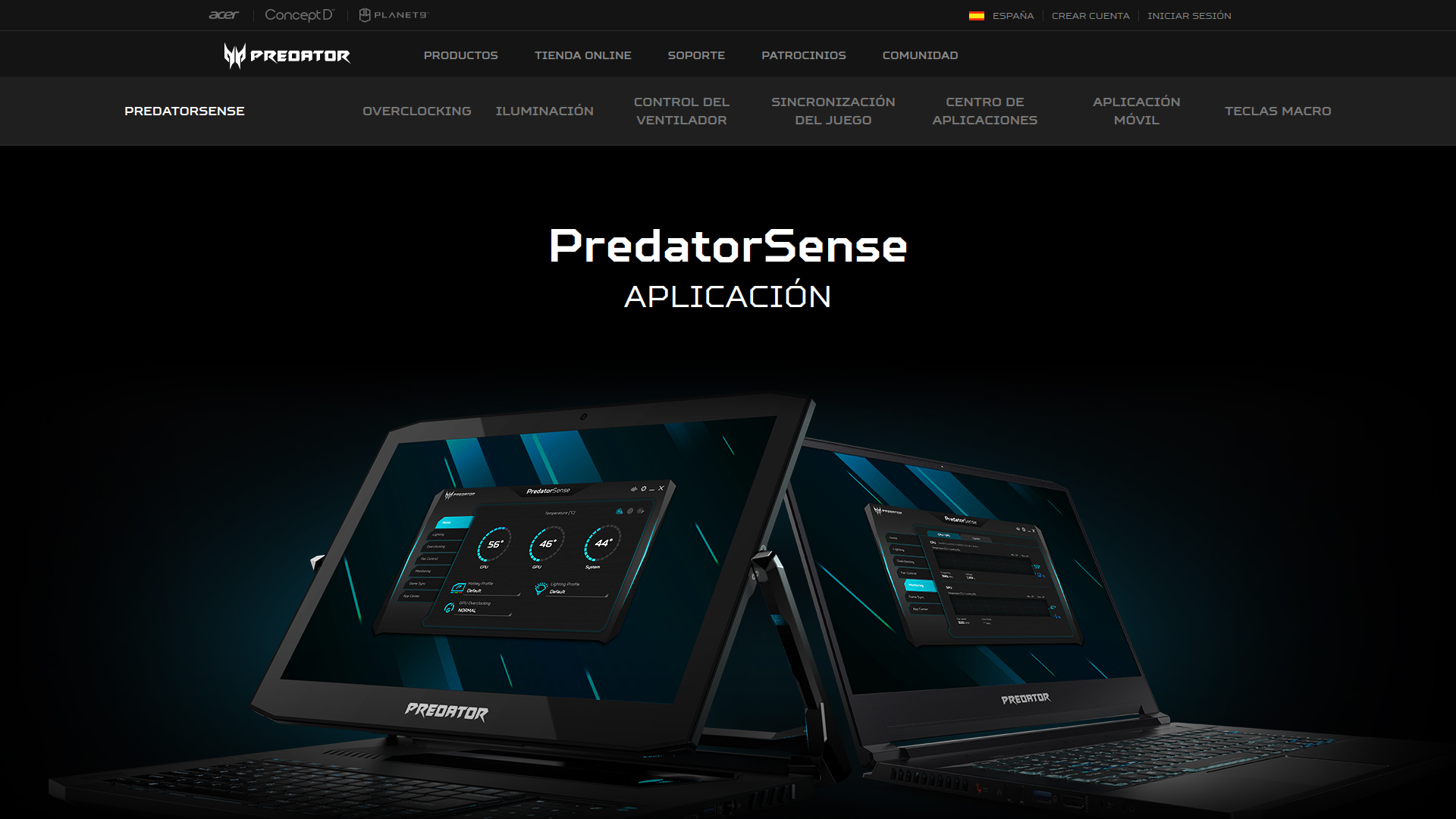

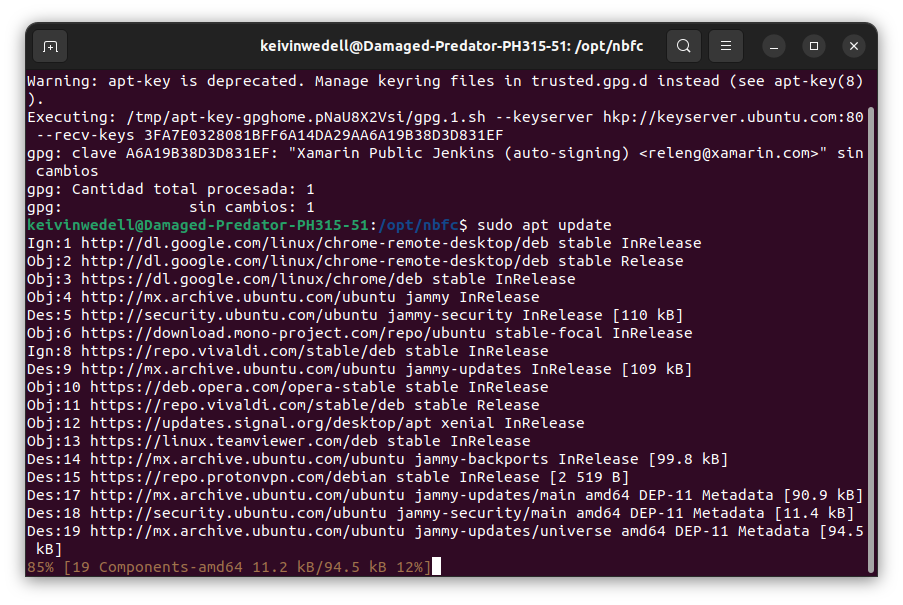
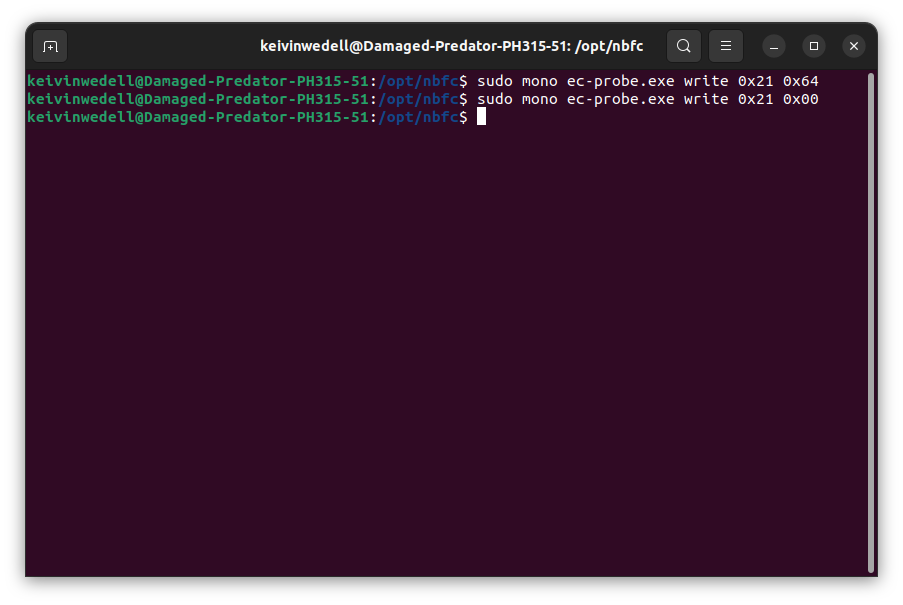
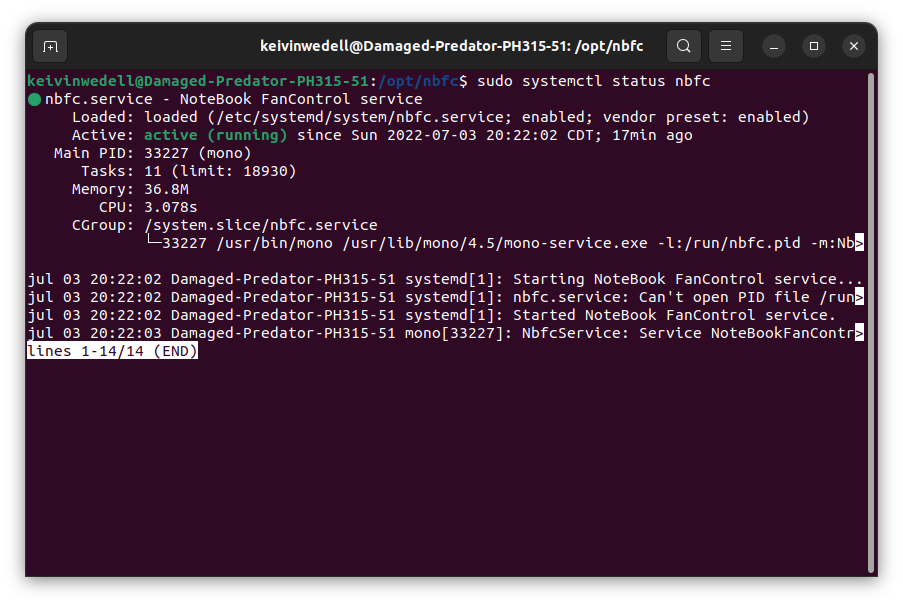
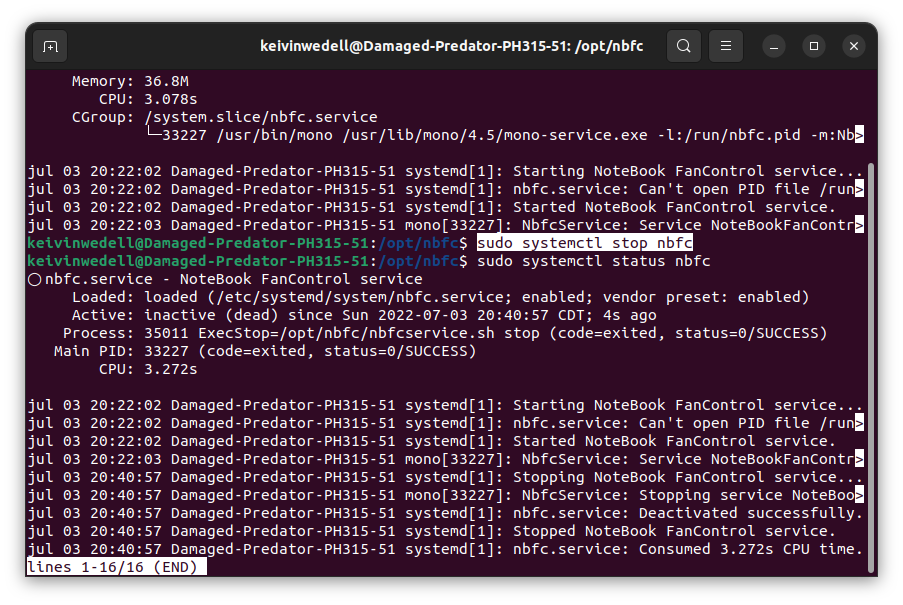

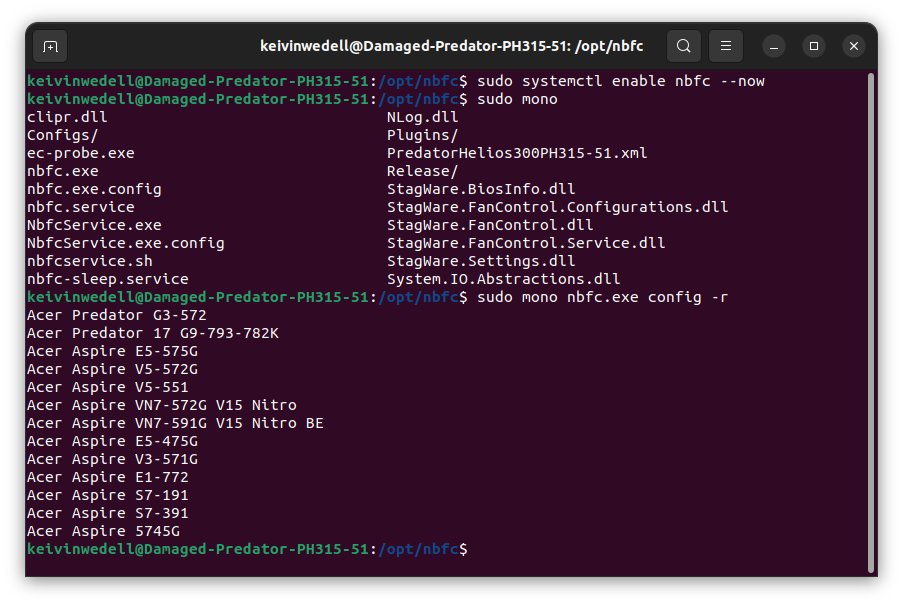
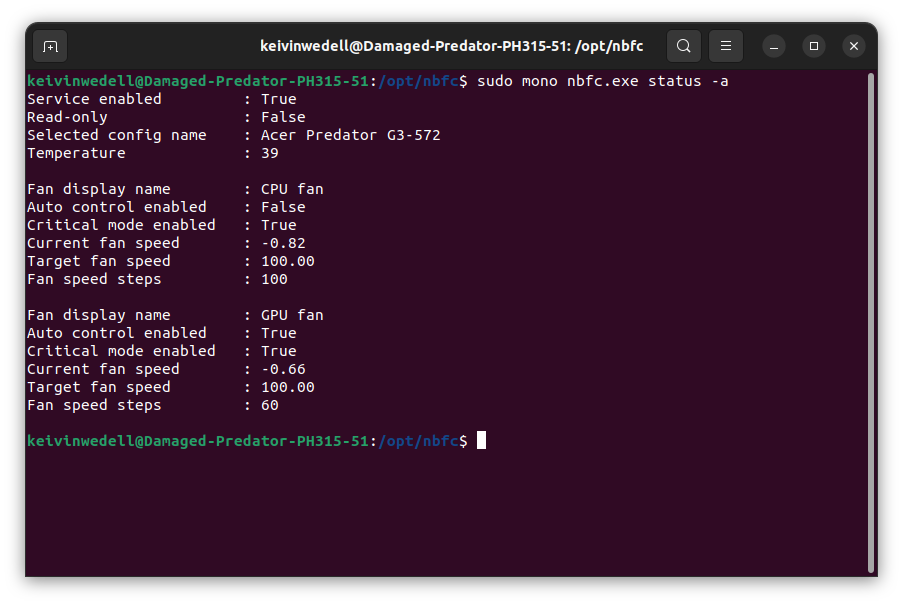

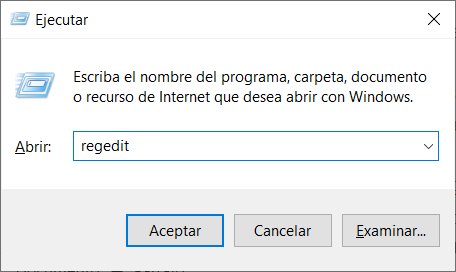
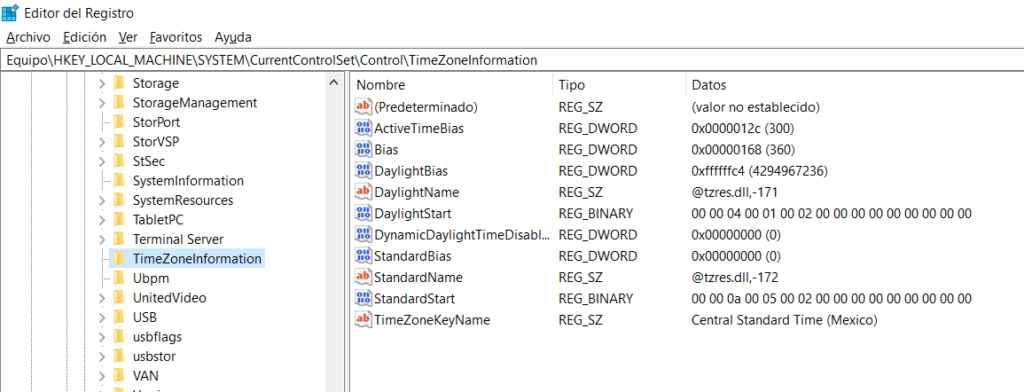
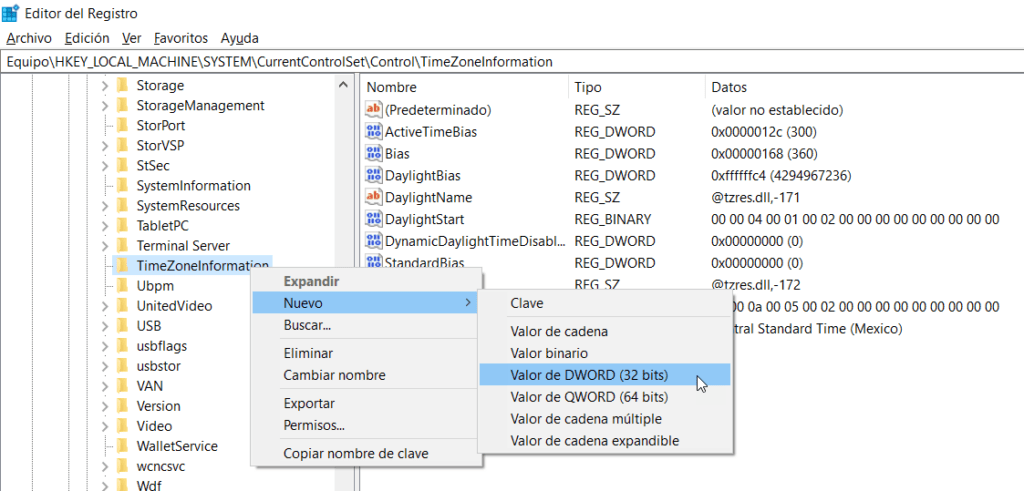

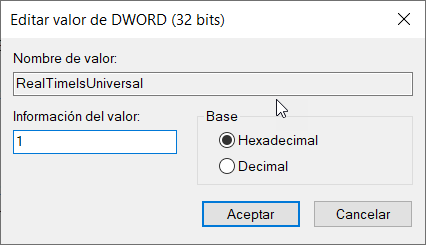

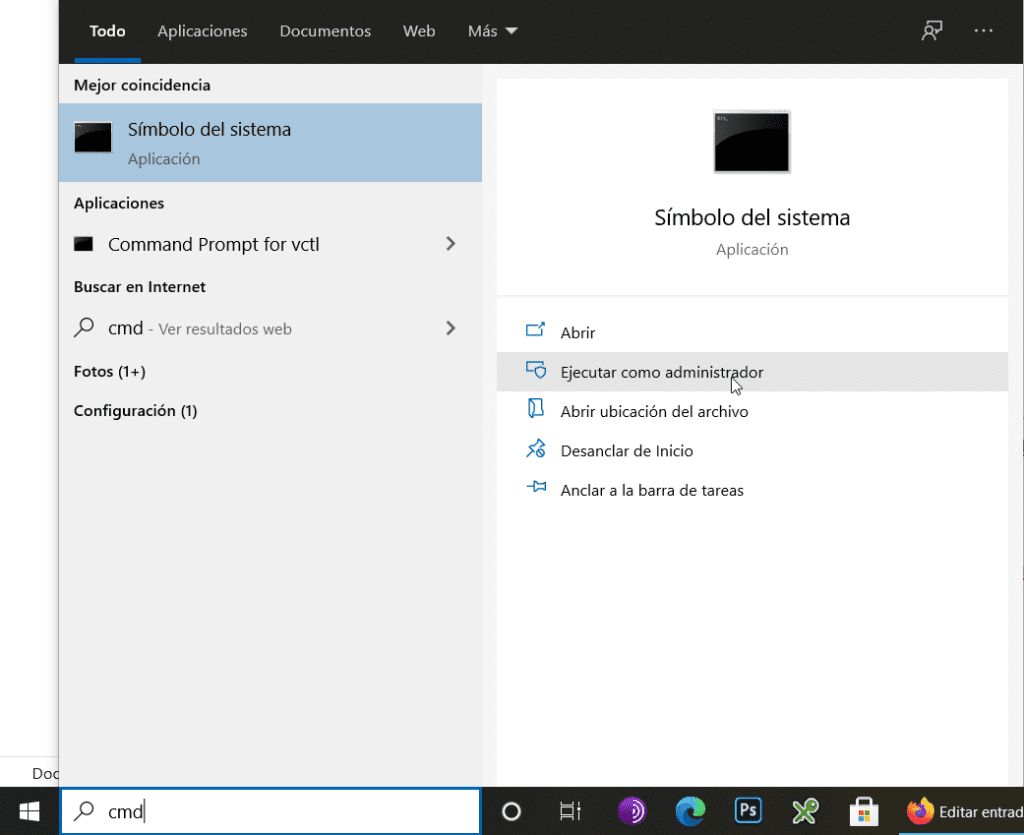


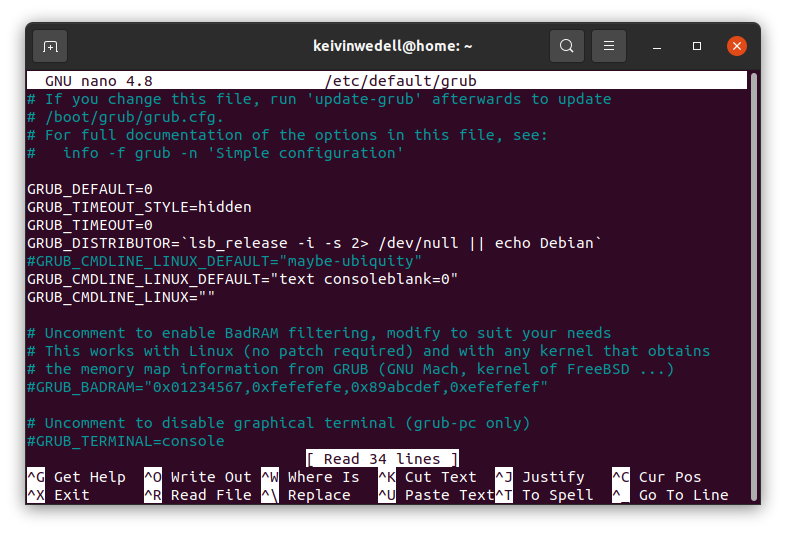

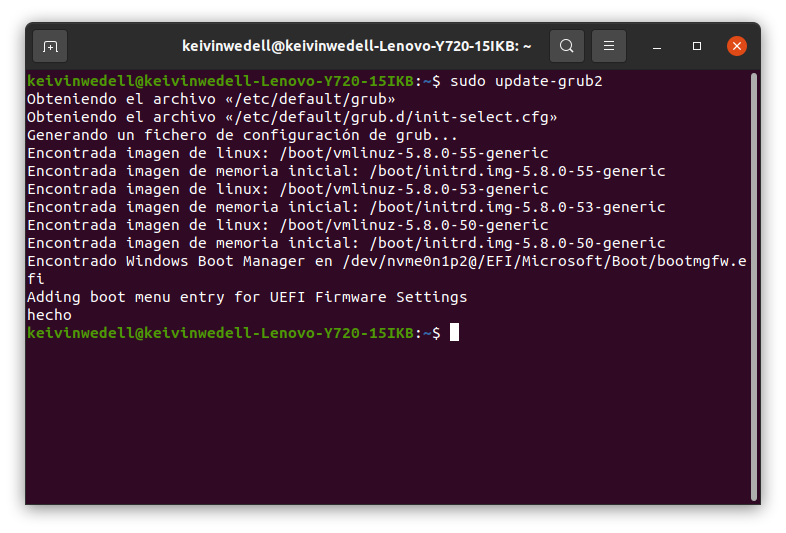
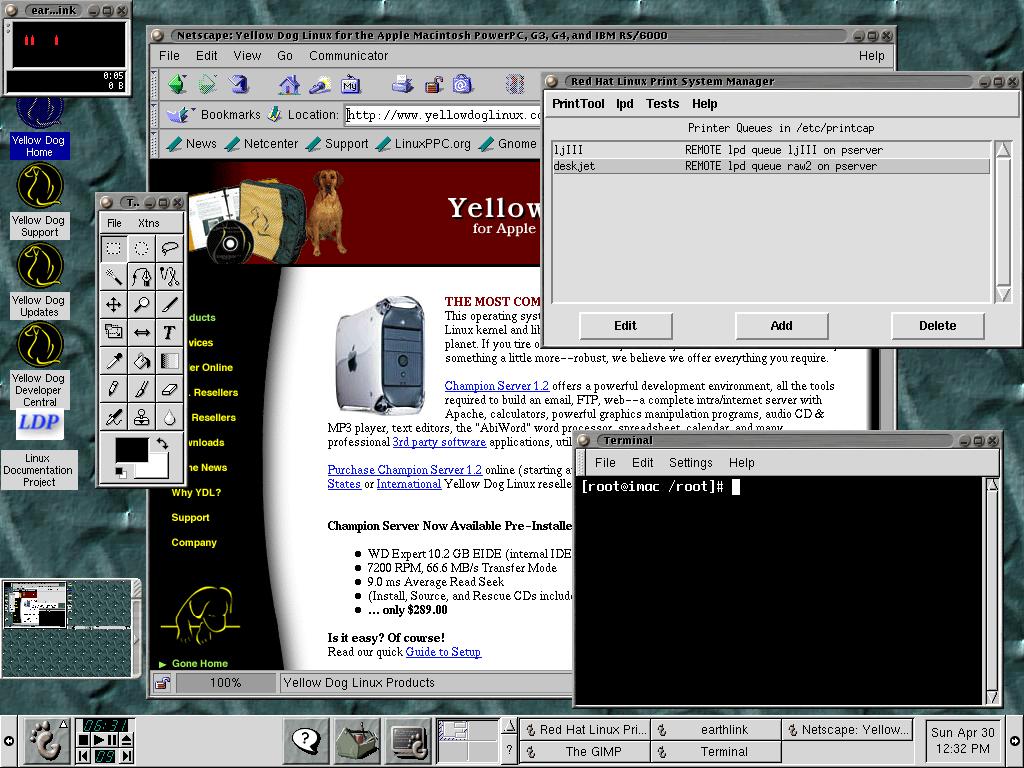


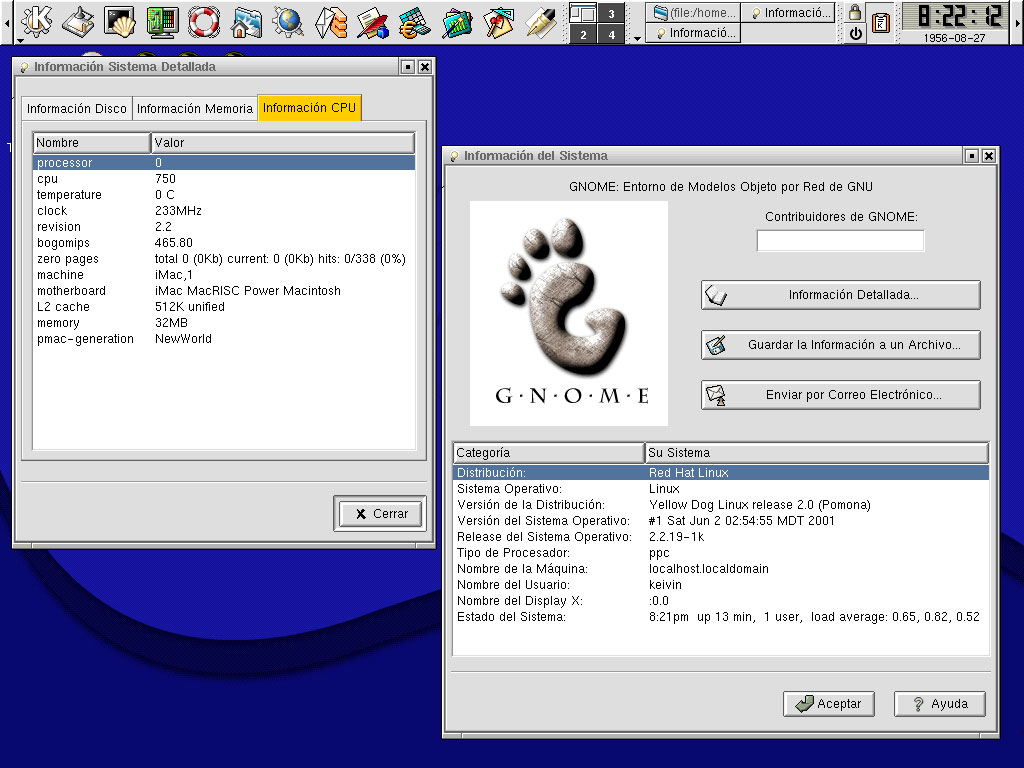

Debe estar conectado para enviar un comentario.