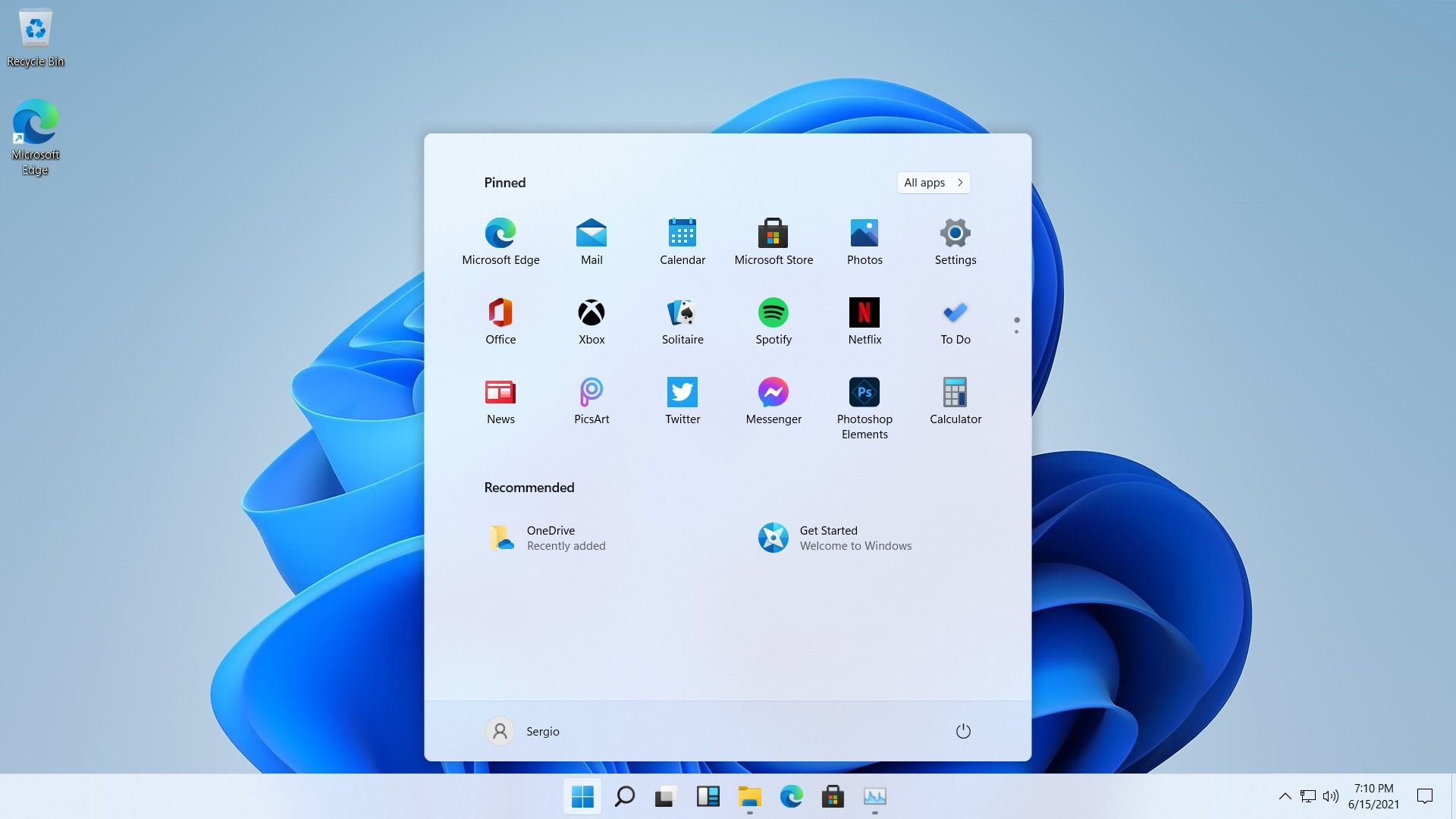
Desde la liberación de Windows 11 el 5 de octubre de 2011, Microsoft ha estado dando importantes pasos para modificar la forma en la cual el usuario interactua con el sistema operativo, tratando de encontrar un equilibrio entre interoperabilidad y uso de interfaces tácticas pero, sacrificando en el camino, el uso de interfaces antiguas como las del antiguo “Panel de Control” al cual estábamos acostumbrados por el panel de “Configuración” que resulta ser menos configurable; así, una de las funciones que más extraño y me resulta indispensable es la de tener visibles e identificadas las ventanas de una misma aplicación en todo momento y el poder arrastrar iconos a la barra o aplicaciones abiertas en la barra por lo que en este sencillo tutorial, te enseñaré a desagrupar ventanas de la barra de tareas en Windows 11 de manera fácil y gratuita.
En Windows 10 y versiones anteriores, solo tenías que presionar clic con el botón derecho del mouse sobre la barra de tareas y posteriormente, en las opciones de personalización de la Barra de Tareas, solo tenías que elegir “Nunca” en la opción de “Combinar barra de tareas”.
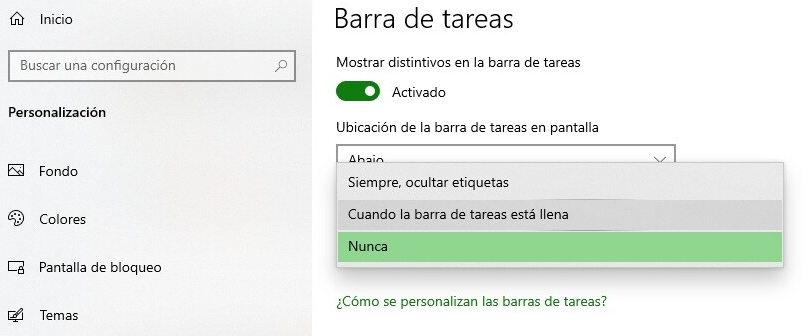
Desafortunadamente en Windows 11, al presionar el botón derecho del mouse sobre la barra, únicamente podrás acceder a la “Configuración de la barra de tareas”, el cual está más pensado para dispositivos móviles o tablets.
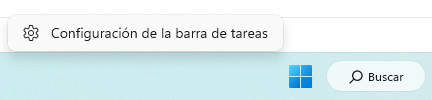

De igual forma, para abrir un archivo, solo tenías que arrastrar un icono a la barra de tareas pero en Windows 11 esto es ya imposible de realizar de manera nativa. Afortunadamente para todos, ¡aquí te tengo una solución!
Explorer Patcher para desagrupar ventanas de la barra de tareas en Windows 11.
Para lograr nuestro propósito, te recomiendo utilizar una herramienta fenomenal que de manera transparente y de manera gratuita, te ayudará a desagrupar ventanas de la barra de tareas en Windows 11. Para ello, solo debes visitar y descargar la herramienta en:
https://github.com/valinet/ExplorerPatcher
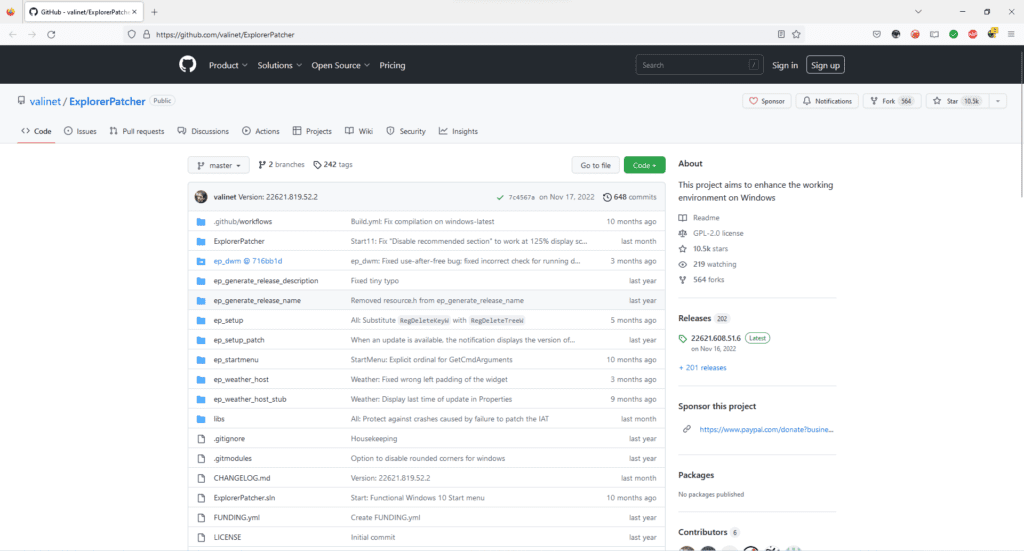
…o bien, puedes descargar directamente la herramienta haciendo clic aquí:
https://github.com/valinet/ExplorerPatcher/releases/latest/download/ep_setup.exe
Una vez descargado, solo debes ejecutarlo y, ¡eso es todo! Lo que verás es que tu barra de tareas habrá cambiado del aspecto tradicional de Windows 10…
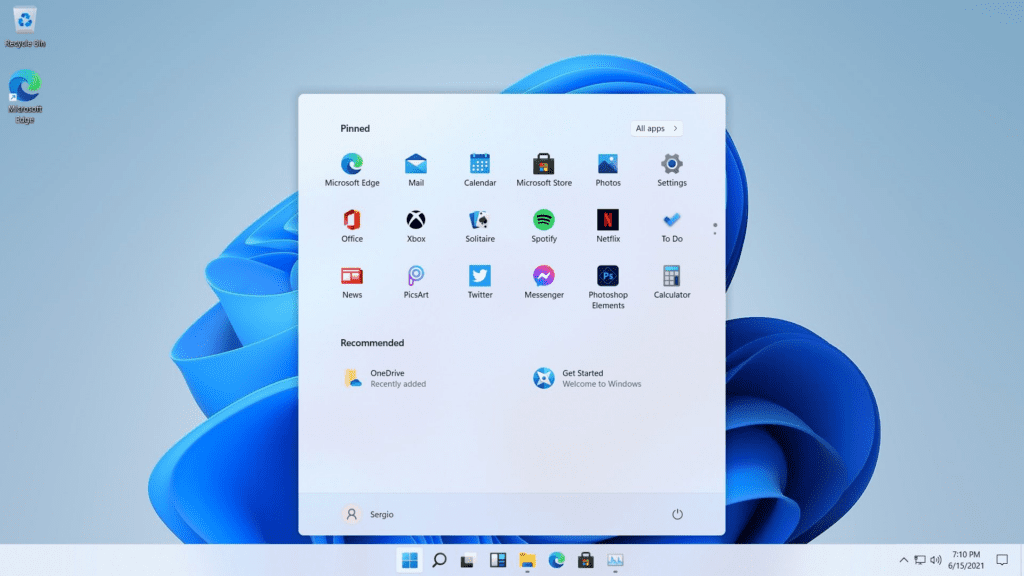
…a algo como esto.
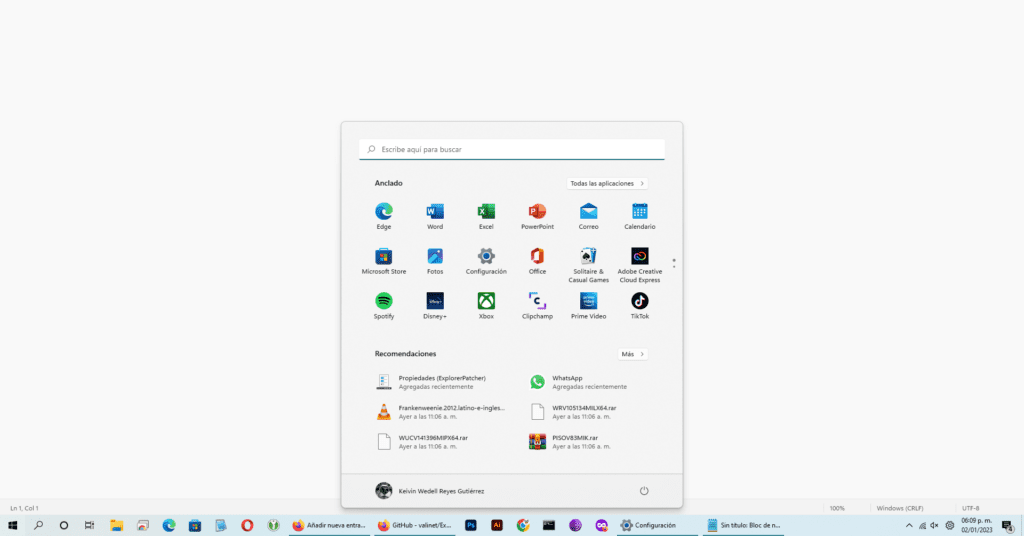
Por defecto, Explorer Patcher te instalará una opción de configuración a la cual podrás acceder haciendo clic con el botón derecho del mouse sobre la barra de tareas, y seleccionar la opción “Propiedades”.
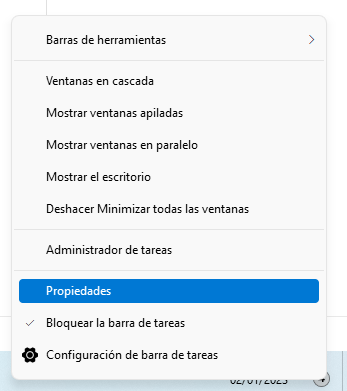
Así, accederás a un conjunto de configuraciones adicionales que te permitirán modificar no solo el comportamiento de la barra de tareas sino de los menús contextuales en Windows 11 (como regresar al estilo de Windows 10).
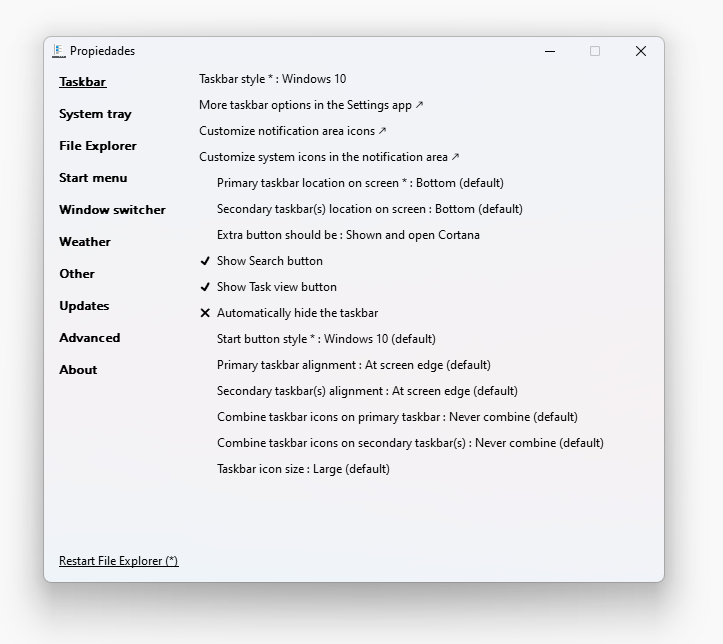
Espero que te haya servido, ¡éxito!

Debe estar conectado para enviar un comentario.