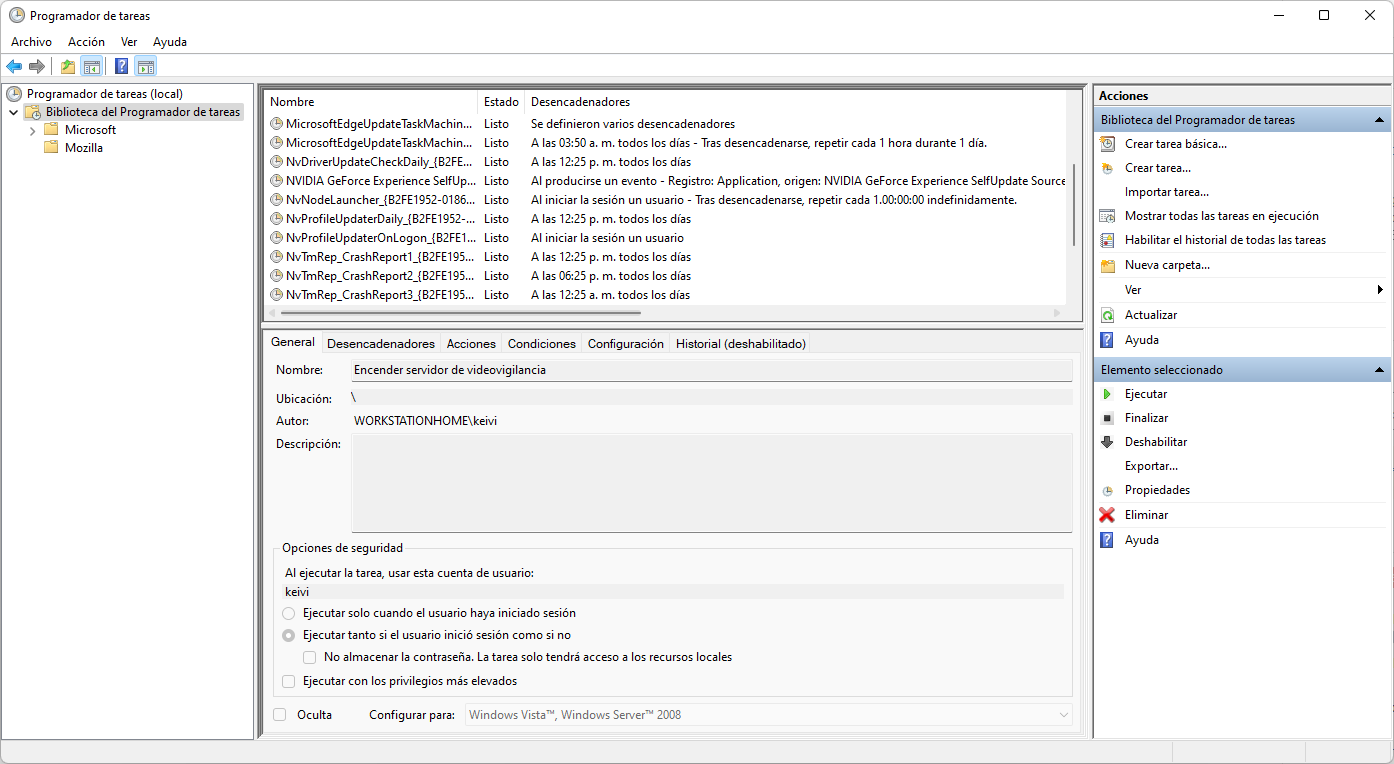
VirtualBox es el software de virtualización multiplataforma de código abierto más popular del mundo, el cual nos permite realizar desde pruebas hasta instalaciones en producción de sistemas de información en “máquinas virtuales” ya que nos permite ejecutar múltiples sistemas operativos en un solo dispositivo. Por ello, en esta publicación te mostraré cómo utilizar el Programador de Tareas de Windows para arrancar una máquina VirtualBox al inicio de Windows. ¡Comencemos!
El comando VBoxManage.exe
El comando vboxmanage.exe, es la herramienta para línea de comandos que tiene VirtualBox para aquellos casos en que no nos sea posible realizar acciones a través de su interface gráfica (ventanas).
Así, el “poder” y funcionalidad de este comando resulta muy pertinente en aquellos casos en los cuales necesitemos iniciar alguna máquina VirtualBox en segundo plano. Por ejemplo: tengo en casa mi computadora principal con distintas cuentas de usuario protegidas mediante contraseña. En este sentido, tengo instalado un sistema de información en una máquina VirtualBox pero, necesitaba que independientemente de que alguien iniciara sesión o no, dicha máquina pudiera iniciar en automático sin esperar a que yo la lanzara de manera gráfica. Por ello, me resulta imprescindible arrancar una máquina VirtualBox al inicio de Windows independientemente de si inicia sesión un usuario o no.
Primeros pasos
Antes de continuar, lo primero que necesitas saber y/o identificar son 2 cosas:
- Conocer e identificar la ruta en la cual está disponible el archivo vboxmanage.exe
- Identificar la ruta en la cual está alojada mi archivo de imagen de máquina virtual VirtualBox en mi PC.
Para el caso de este ejemplo, yo tengo mi instalación de VirtualBox con el comando vboxmanage.exe en la siguiente ruta (es muy probable que tú también, prueba a buscarla con el explorador de archivos):
C:\Program Files\Oracle\VirtualBox
Si observas bien la imagen, el archivo vboxmanage.exe se encuentra en este directorio.
Y en el caso de mi máquina virtual VirtualBox que deseo iniciar automáticamente durante cada arranque de Windows, la tengo disponible en la siguiente ruta o carpeta:
D:_VIRTUAL_MACHINES\ZoneMinder
Aquí, mi archivo de imagen se llama keivinwedellzm, mismo del cual podemos comprobar su registro en sistema en el entorno gráfico de VirtualBox.
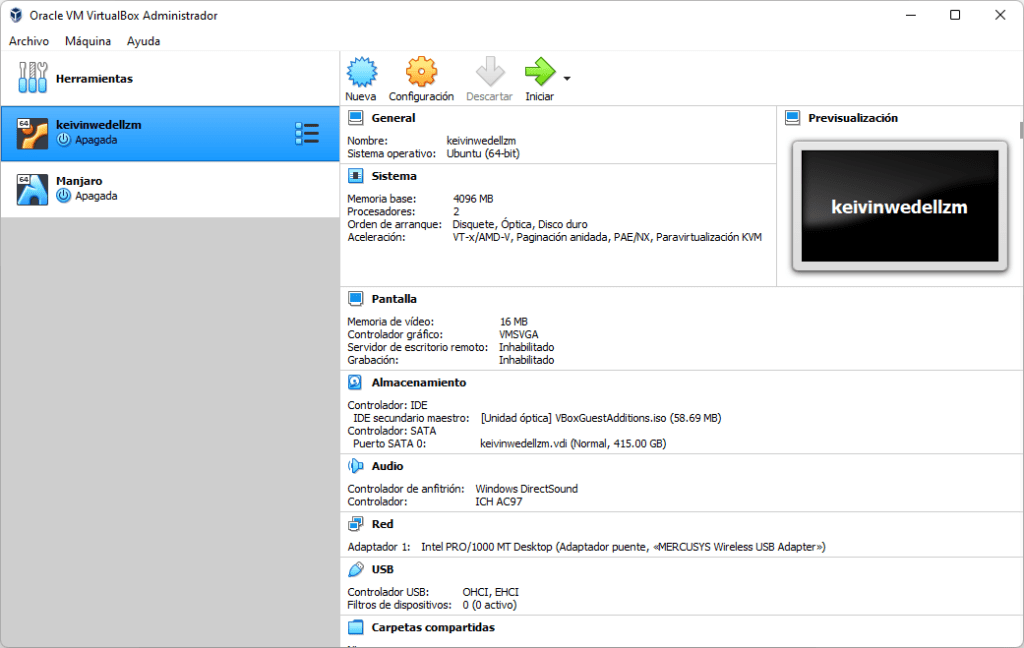
Ejecución del comando vboxmanage.exe
Para poder hacer uso del comando, primero, tienes que abrir la línea de comandos así; presiona por ello la combinación de Tecla Windows + R y teclea:
cmd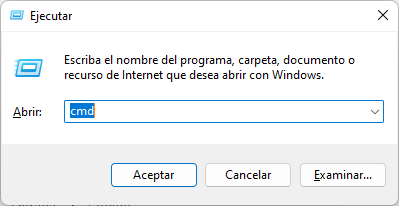
…o bien, en Windows 10 y superior, escribe en el buscador de aplicaciones el comando cmd.
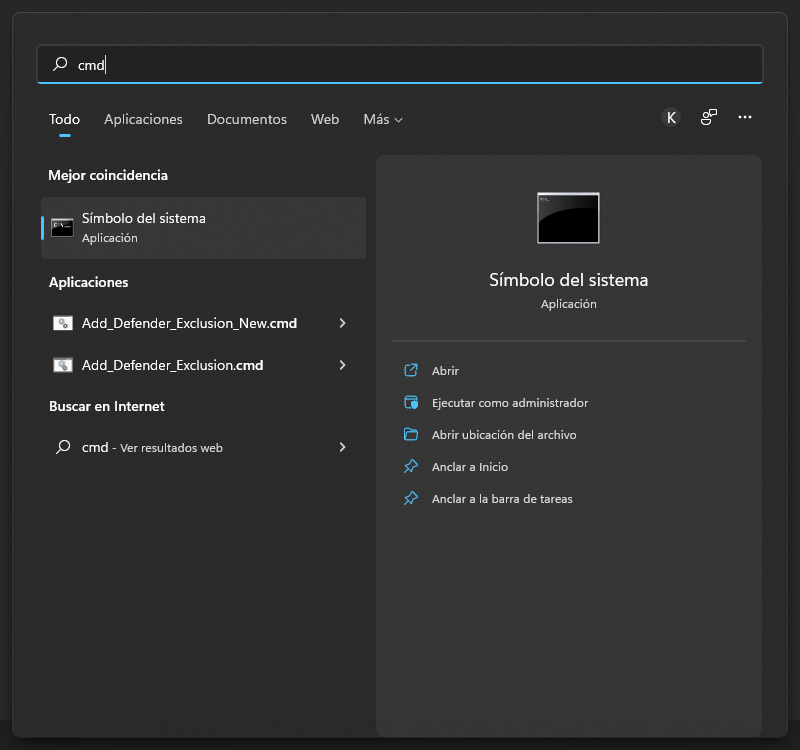
Una vez realizado lo anterior, inmediatamente se abrirá la línea de comandos.
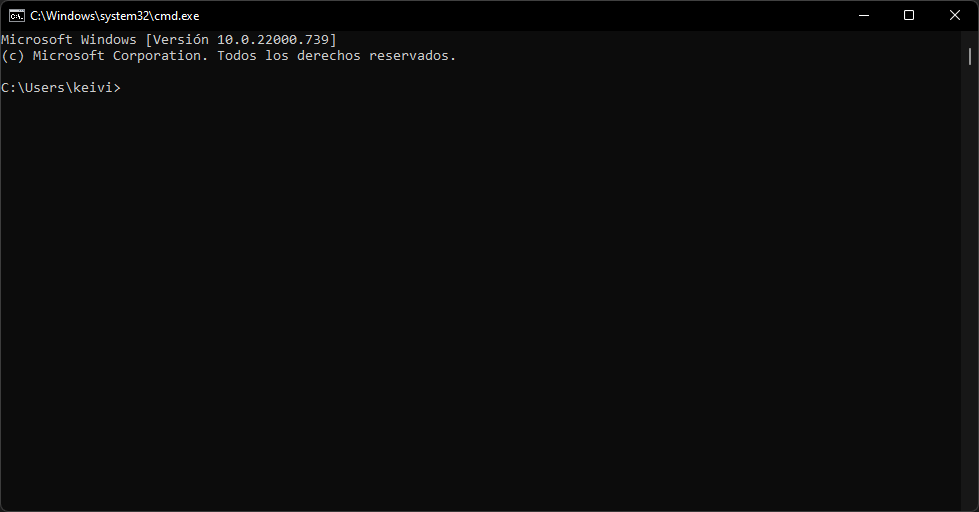
Pero antes de continuar, recuerda:
El comando vboxmanage.exe se encuentra en la ruta:
C:\Program Files\Oracle\VirtualBox\vboxmanage.exeY mi máquina VirtualBox tiene por nombre “keivinwedellzm” y se encuentra en la ruta:
D:_VIRTUAL_MACHINES\ZoneMinder\Por lo anterior, una manera rápida de arrancar una máquina VirtualBox al inicio de Windows es ejecutando el comando:
"C:\Program Files\Oracle\VirtualBox\vboxmanage.exe" startvm --type=headless keivinwedellzm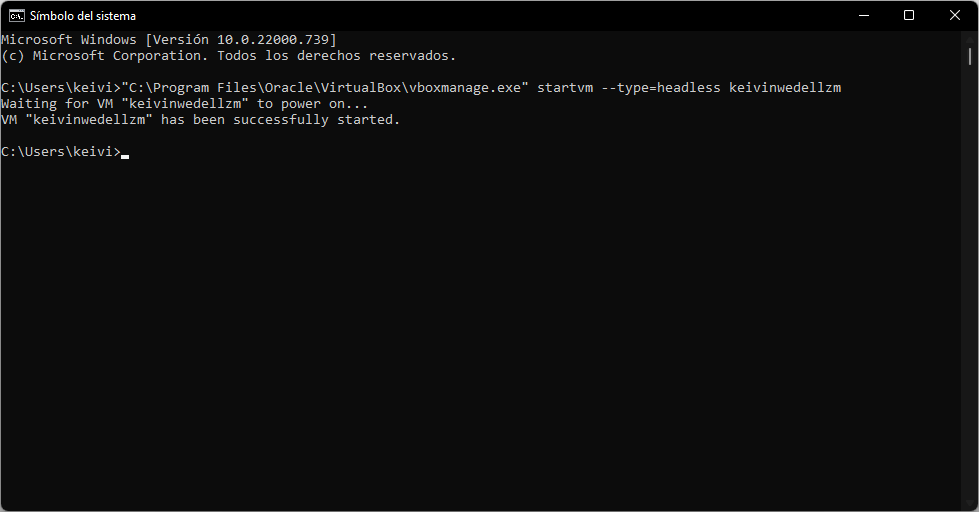
¡Y eso sería todo!
Para lanzar la señal de apagado acpi a nuestra máquina virtual con vboxmanage.exe, solo tenemos que teclear:
"C:\Program Files\Oracle\VirtualBox\vboxmanage.exe" controlvm keivinwedellzm acpipowerbutton
Este último comando, es muy útil para el momento en que deseamos apagar nuestra máquina virtual mediante una señal de apagado ACPI (Advanced Configuration and Power Interface) de manera tal que no dañemos nuestra máquina virtual como se interpretaría a través de un “botonazo” o “interrupción” de energía.
Asimismo, en todo momento, puedes averiguar el estado y configuración de tu máquina virtual tecleando algo como esto:
"C:\Program Files\Oracle\VirtualBox\vboxmanage.exe" showvminfo keivinwedellzm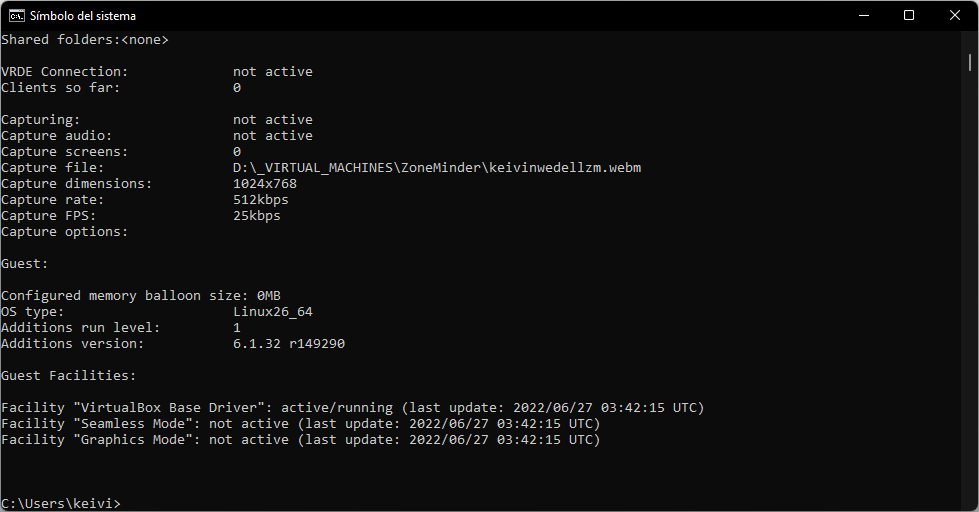
Este comando, te mostrará un montón de información sobre el estado, configuración, recursos y/o componentes de tu máquina virtual; muy útil para obtener información.
¿Cómo configurar el programador de tareas para arrancar una máquina VirtualBox al inicio de Windows?
Revisados los puntos anteriores para iniciar o lanzar la señal de apagado de cualquier máquina virtual, solo necesitamos crear una tarea en el programador de tareas de Windows para arrancar una máquina VirtualBox al inicio de Windows.
Para ello, busca en tu lista de aplicaciones el “Programador de tareas” y ejecútalo:
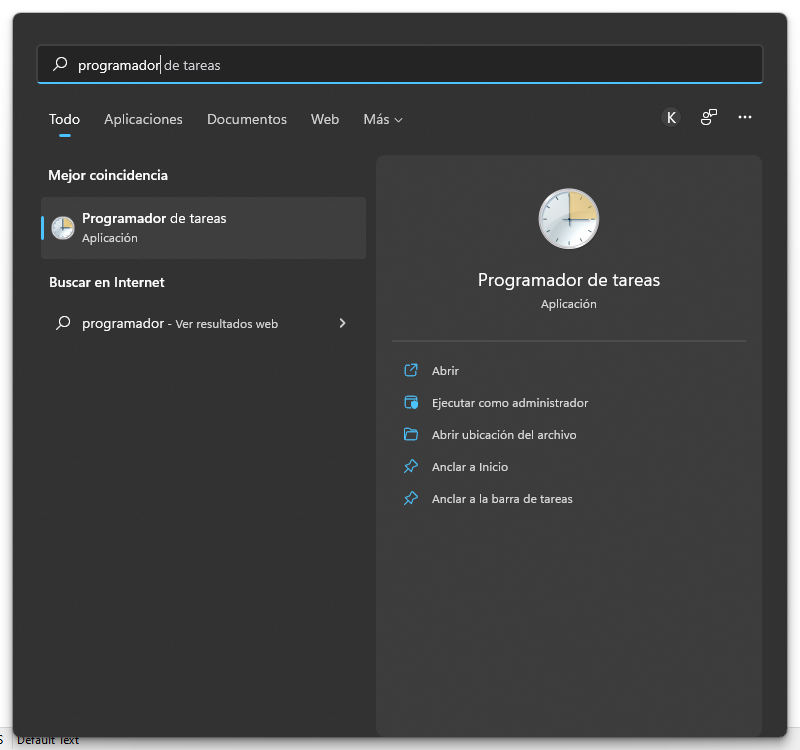
Se te desplegará una pantalla como esta:

Aquí, haz clic sobre el icono que dice “Biblioteca del programador de tareas” y, posteriormente, haz clic nuevamente pero con el botón derecho del mouse. Ahora, selecciona “Crear tarea básica”.
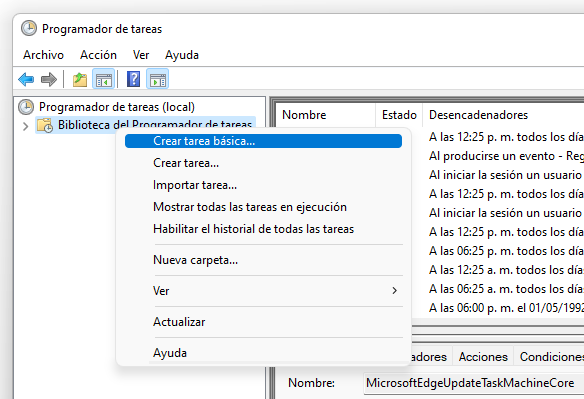
Con ello, se abrirá el Asistente para crear tareas básicas. Como primer actividad, ponle un nombre a tu tarea y agrégale una descripción si lo deseas (por ejemplo: “Esta es una tarea para arrancar una máquina VirtualBox al inicio de Windows”) y da clic en “siguiente”.
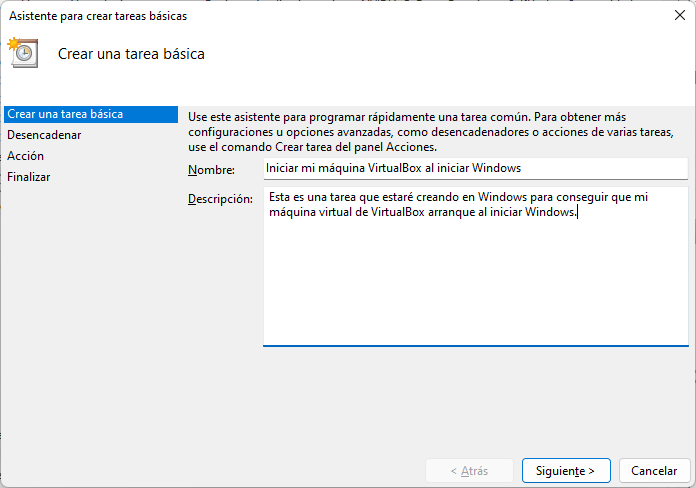
En el apartado “Desencadenar”, elige la opción “Al iniciarse el equipo” (ello, permitirá arrancar una máquina VirtualBox al inicio de Windows) y haz clic en “Siguiente”.
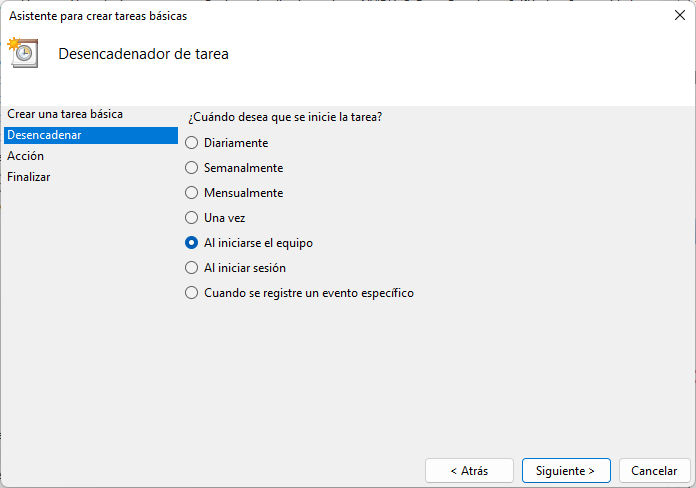
En el apartado acción, selecciona “Iniciar un programa” y haz clic en “Siguiente”.
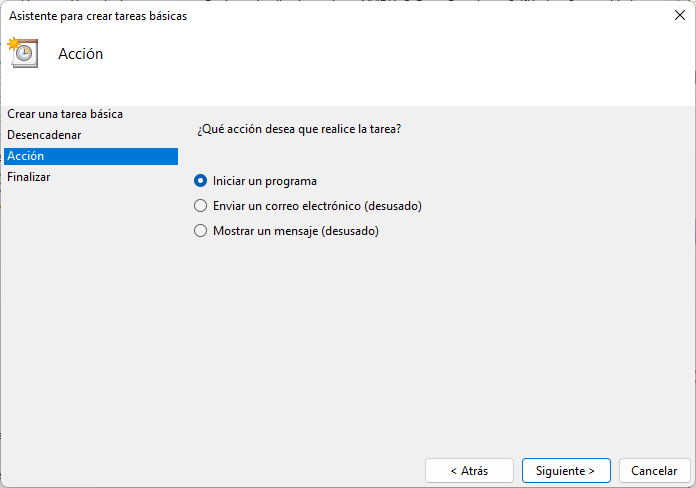
En esta pantalla, asegúrate de utilizar los datos siguientes:
- Programa o script: “C:\Program Files\Oracle\VirtualBox\vboxmanage.exe”
- Agregar argumentos (opcional): startvm –type=headless keivinwedellzm
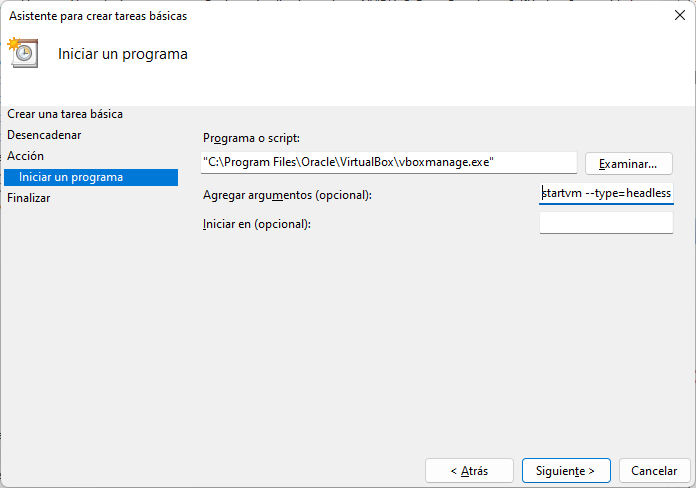
…y una vez que hayas ingresado lo anterior y hecho clic en siguiente, te aparecerá el resumen de la tarea programada:

Solo asegúrate que en la acción, te aparezca algo como esto:
"C:\Program Files\Oracle\VirtualBox\vboxmanage.exe" startvm --type=headless keivinwedellzmLo anterior es muy importante ya que permitirá programar la acción de arrancar una máquina VirtualBox al inicio de Windows. Si estás satisfecho con la configuración, haz clic en finalizar y ¡listo!
Con lo anterior, habrás creado una tarea para arrancar una máquina virtualbox al inicio de Windows.
