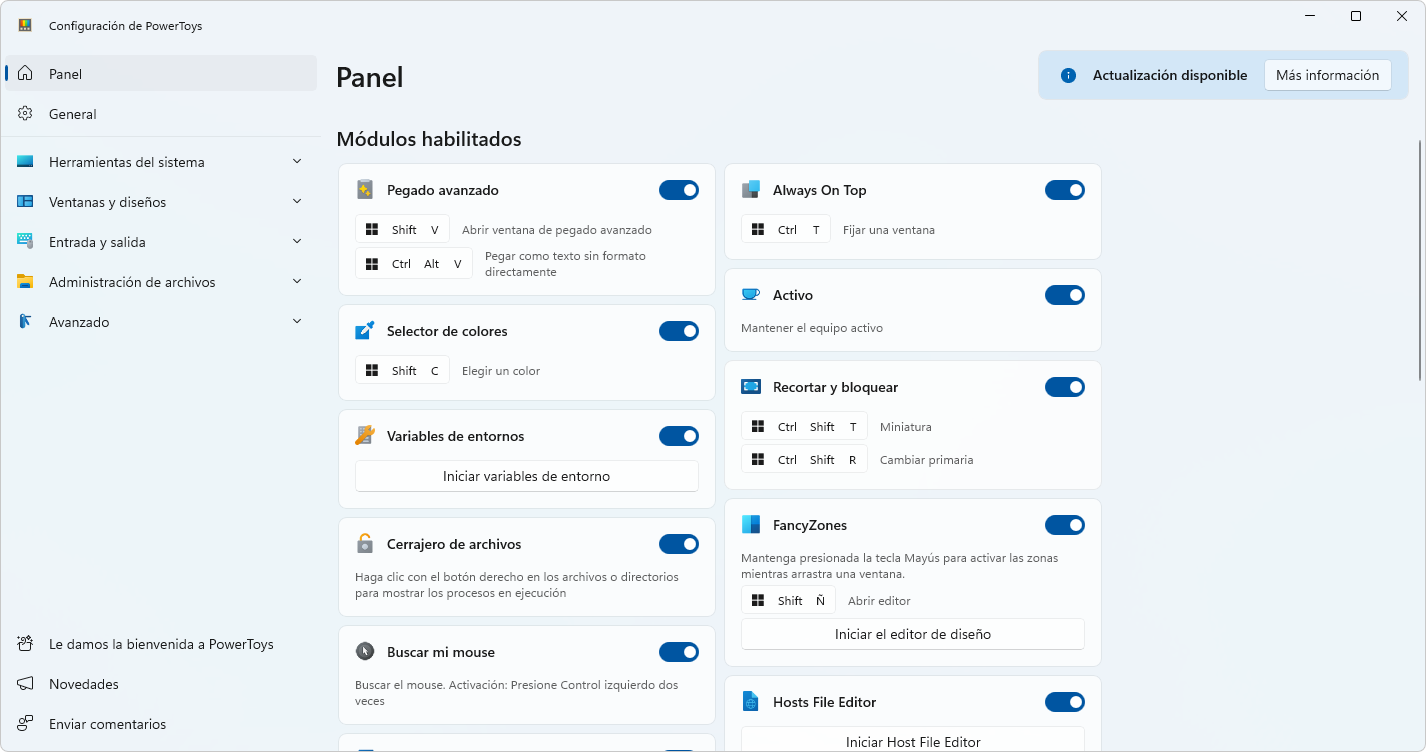
En entregas anteriores, te he enseñado a desagrupar ventanas de la barra de tareas en Windows 11 por lo que, en esta entrega, te enseñaré cómo elevar tu productividad con Microsoft PowerToys, un conjunto de herramientas poco conocidas que hicieron su aparición en Windows 95 ya hace muchos años, pero que actualmente se encuentran disponibles para Windows 10 y Windows 11. ¡Comencemos!
- Historia de Microsoft PowerToys (Tweek UI)
- Descarga e instalación de Microsoft PowerToys
- Características principales de Microsoft PowerToys
- Listado completo de utilidades actuales de PowerToys
- Pegado avanzado
- Always On Top
- PowerToys Awake
- Selector de colores
- No se encontró el comando
- Recortar y bloquear
- Variables de entorno
- FancyZones
- Complementos de File Explorer
- File Locksmith
- Editor del archivo "Hosts"
- Cambio de tamaño de imágenes
- Administrador de teclado
- Utilidades del mouse
- Mouse sin límites
- +Nuevo
- Ojear
- PowerRename
- PowerToys Run
- Acento rápido
- Vista previa del Registro
- Regla en pantalla
- Guía de métodos abreviados de teclado
- Extractor de texto
- Silencio de videoconferencia
- Idiomas
Historia de Microsoft PowerToys (Tweek UI)
Como mencionábamos anteriormente, las Microsoft PowerToys originales, hicieron su aparición en Windows 95 como un conjunto de herramientas y utilidades que nos permitía implementar para acceder fácilmente a configuraciones y personalizaciones especiales del sistema operativo como nuestro entorno gráfico o funciones de ventanas, cambiar la resolución de pantalla, agregar un icono en la barra de tareas para mostrar el escritorio o acceder a la resolución de pantalla, o bien, incorporar “tareas” (ejecutar comandos) de una manera gráfica y visual desde el recién menú contextual (sí, el que obtenemos al presionar el botón derecho del mouse sobre nuestra pantalla), el cual debemos recordar que hizo por primera vez aparición en Windows 95.
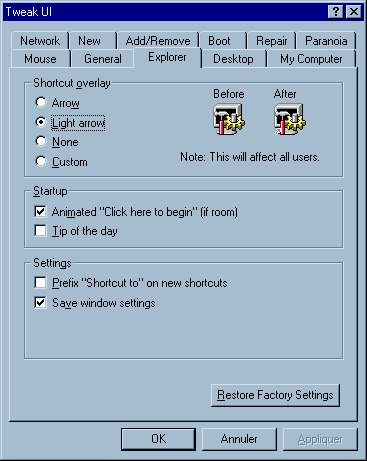
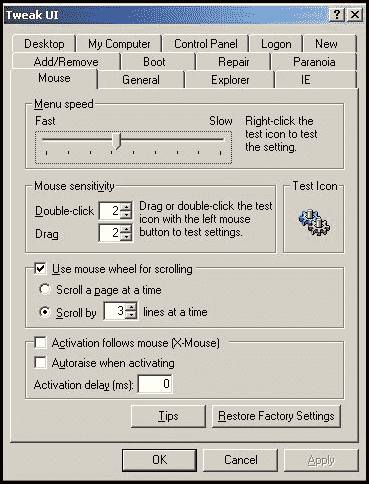

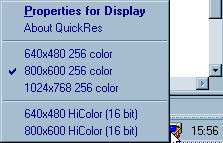
De hecho, PowerToys fue el nombre “amable” de este conjunto de herramientas de personalización para referirse a lo que en realidad se ha llamado desde siempre “Tweak UI” (que en inglés significa algo así como “retoques de la interfaz de usuario”), un software para usuarios avanzados que buscaban elevar tu productividad con Microsoft PowerToys.
En Windows XP, la presencia de PowerToys / Tweak UI continuó bajo el siguiente aspecto:
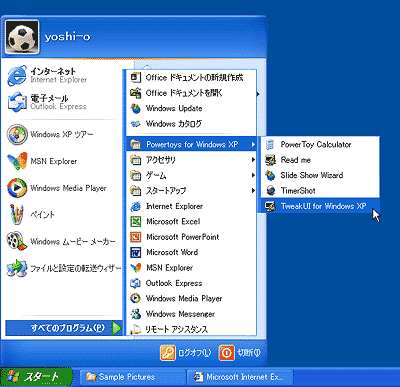

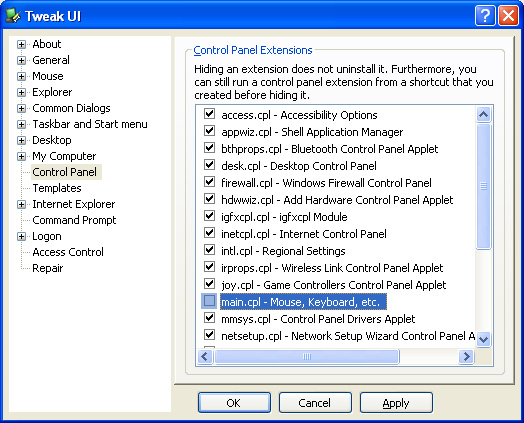
A través de los años, y junto con Windows Vista y Windows 7, pero sobre todo, con Windows 8, Windows 10 y Windows 11, se convirtieron en un conjunto de herramientas imprescindibles para cualquier usuario promedio que les permitiera acceder a funciones intermedias o avanzadas que difícilmente estaban al alcance de cualquiera. Por ello, en este artículo aprenderás a configurar, usar e instalar estas herramientas que permitirán elevar tu productividad con Microsoft PowerToys.
Descarga e instalación de Microsoft PowerToys
El sitio web oficial del proyecto de software para elevar tu productividad con Microsoft PowerToys es https://learn.microsoft.com/es-es/windows/powertoys/, un sitio en donde encontrarás las últimas novedades, funcionalidades y noticias del proyecto.
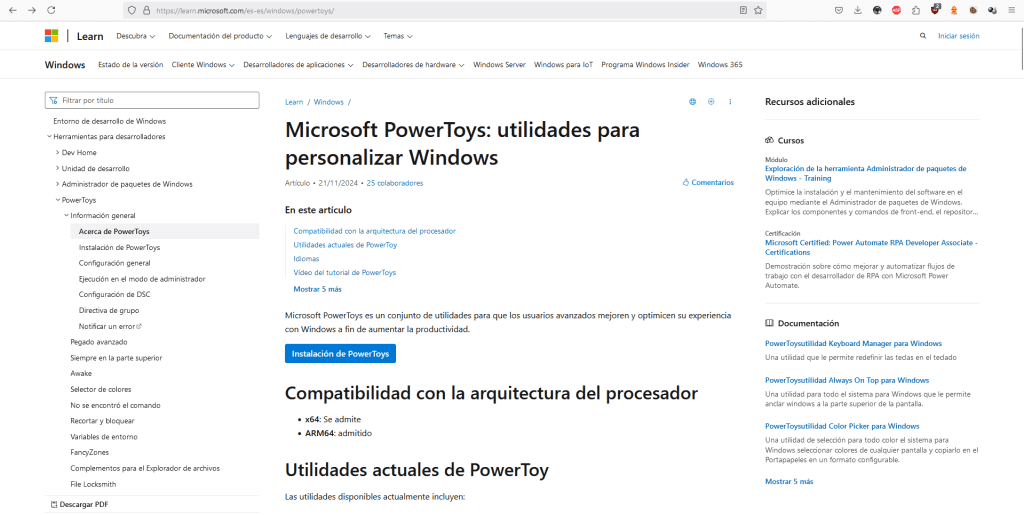
En este otro sitio, https://learn.microsoft.com/es-es/windows/powertoys/install, encontrarás información técnica sobre requisitos, el proceso de instalación y configuración de esta poderosa herramienta para elevar tu productividad con Microsoft PowerToys.

Microsoft PowerToys puede descargarse e instalarse directamente desde la tienda de Microsoft haciendo una búsqueda simple dentro de la misma:
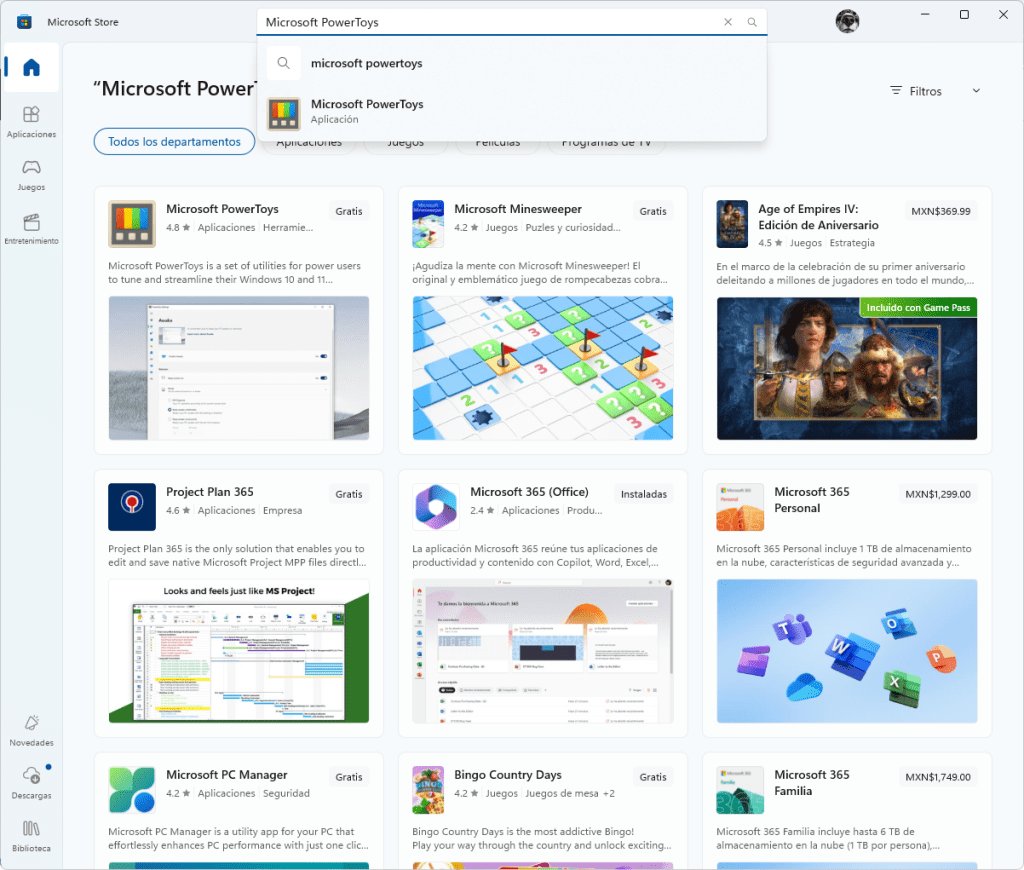
O bien, puedes descargar el archivo de instalación (mi opción favorita) directamente desde el repositorio oficial en Github en https://github.com/microsoft/PowerToys/releases.
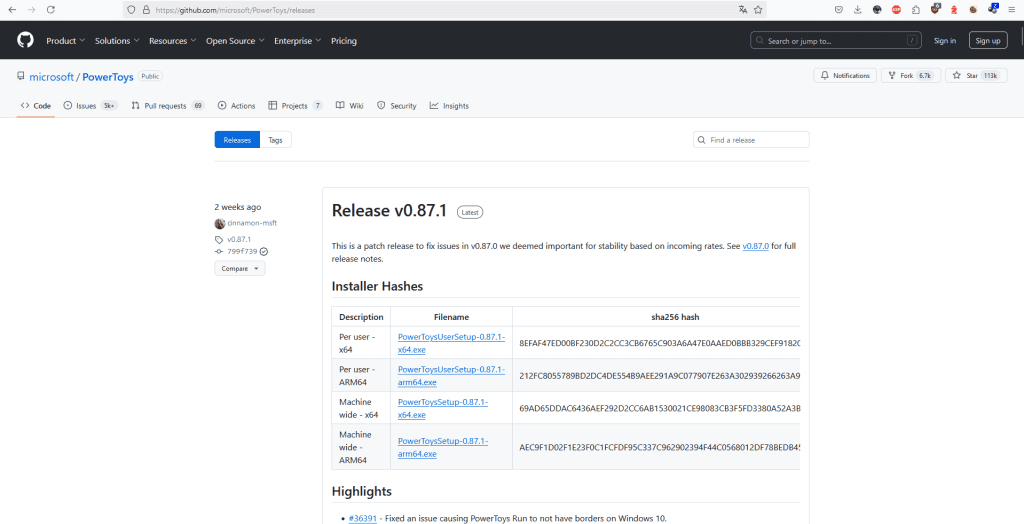
Sea cual sea el caso, solo necesitas correr el proceso de instalación para comenzarlo a usar de inmediato. Una vez realizado lo anterior, es probable (y muy recomendable) que necesites reiniciar tu computadora para que se integre a Windows y comiences a elevar tu productividad con Microsoft PowerToys.
La forma más fácil para saber si ya quedó instalado e integrado, es darle un vistazo al icono de Microsoft PowerToys en la barra de tareas, haciendo clic sobre el conjunto de íconos que acompañan tu reloj.

El ícono de Microsoft PowerToys es este:

Y para visualizar, activar y/o desactivar el conjunto completo de herramientas, solo debes dar doble clic sobre dicho icono, con lo cual podrás ver algo como esto:
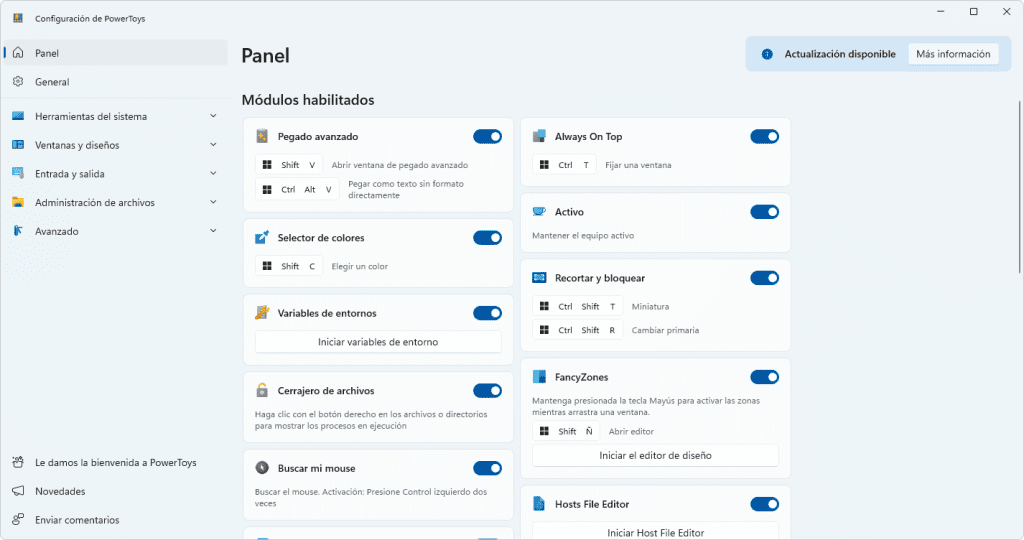
Características principales de Microsoft PowerToys
Te seré franco: parte del “poder” y “posibilidades” para elevar tu productividad con Microsoft PowerToys es la posibilidad de asociar combinaciones de teclas a funciones comunes; por ejemplo: una función avanzada de Windows para capturar pantalla salió precisamente de aquí:
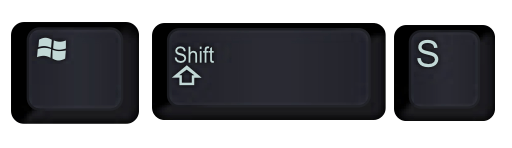
Si presionas la tecla Windows + Shift + S, podrás seleccionar varias formas de hacer screenshot o captura de tu pantalla (hoy en día, funciona sin necesidad de tener PowerToys instalado, pero es un ejemplo de cómo una función experimental se convierte en algo “nativo” e integrado al sistema operativo).

De manera similar a este ejemplo, son 2 las funciones principales de PowerToys que uso cotidianamente:
Color Picker: Tecla Windows + Shift + C
Como desarrollador o diseñador Web, siempre nos resulta muy necesario obtener los valores hexadecimales de un color determinado; con esta función, fácilmente puedo obtener el valor hexadecimal de cualquier color que me aparezca en pantalla y a su vez, obtener variaciones del mismo o un histórico de todas las detecciones que haya realizado en el pasado. Si eres diseñador gráfico, esta función te ayudará mucho para elevar tu productividad con Microsoft PowerToys.
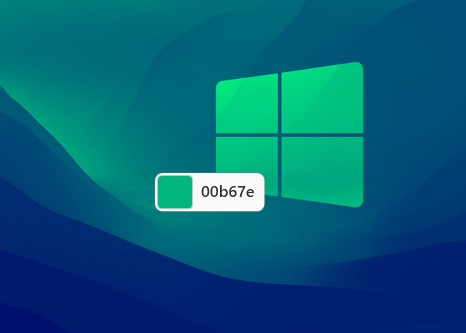

OCR o Reconocimiento Óptico de Caracteres: Tecla Windows + Shift + T
He sido usuario de Abbyy FineReader desde que tengo memoria debido a que de vez en cuando, me resulta necesario recuperar texto en pantalla, de un documento PDF protegido, o simplemente, evitarme la fatiga de transcribir algo que ya está digitalizado pero no como texto.
Con esta herramienta, podrás “reconocer” y convertir a texto editable, cualquier conjunto de letras o caracteres que veas en tu pantalla; solo necesitas presionar esta combinación de teclas: Tecla Windows + Shift + T, seleccionar la región de texto, esperar un poco, y luego “pegar” con CTRL + V en cualquier editor de texto o en el programa que lo necesites. ¡Así de fácil podrás elevar tu productividad con Microsoft PowerToys!
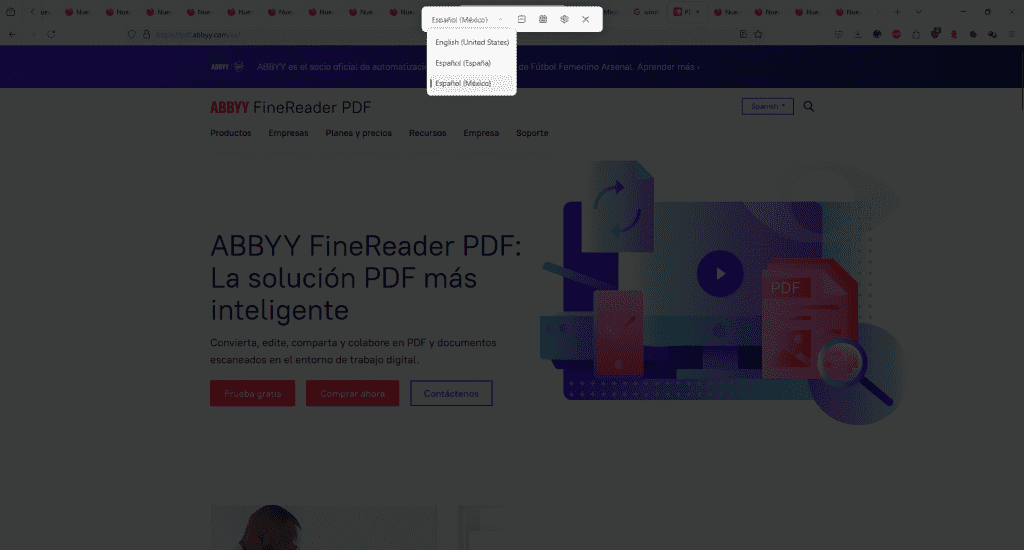
Ahora, seleccionamos el área sobre la cual deseamos hacer el reconocimiento óptico de caracteres…
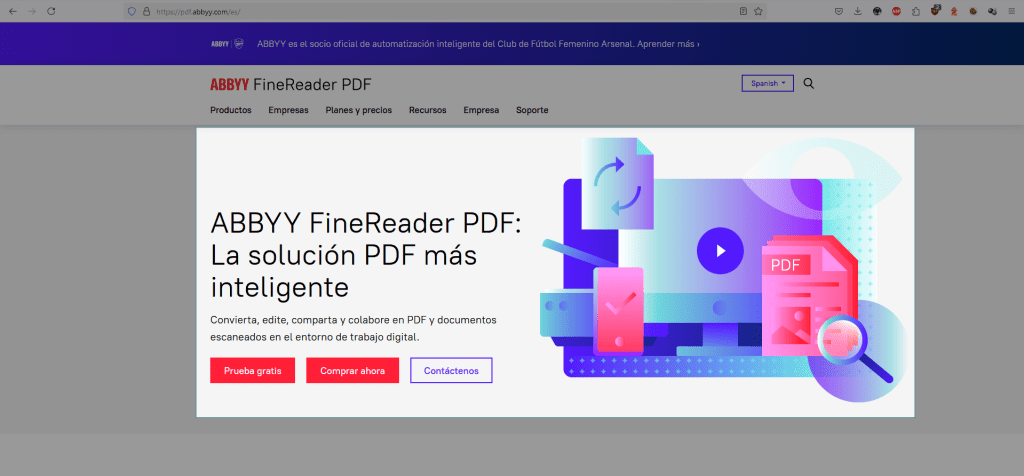
¡Y listo, solo tienes que “pegar” en tu editor de texto favorito!

Cambio de tamaño de imágenes
Como Blogger, suelo trabajar o recibir imágenes en su formato nativo, las cuales pesan hasta 60 megas de tamaño; lo que solía hacer era abrir Adobe Photoshop para cambiar el formato, modificar los valores de su resolución y, eventualmente, reducir sus dimensiones de altura y anchura.
Con esta función, solo debes seleccionar el archivo de imagen de tu predilección y seleccionar la opción “Mostrar más opciones” (en Windows 11) y posteriormente “Cambiar tamaño con Image Resizer” para lograr así elevar tu productividad con Microsoft PowerToys.
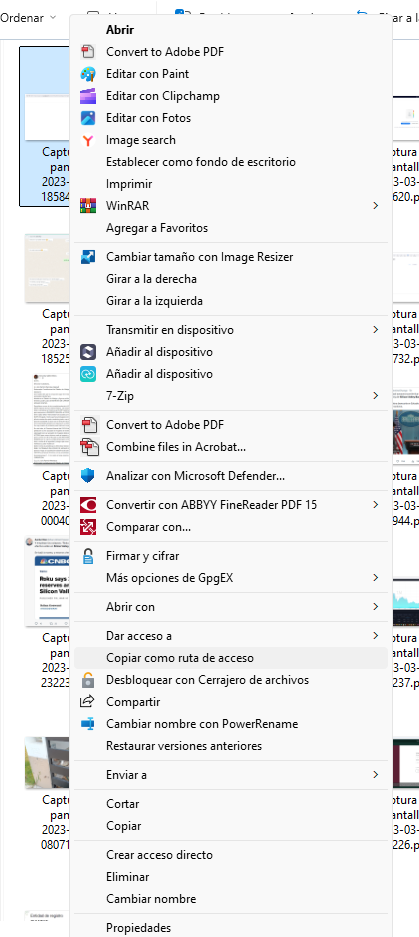
Aquí, se desplegará una ventana en donde podrás seleccionar propuestas de ancho o alto de la imagen para su redimensionamiento:
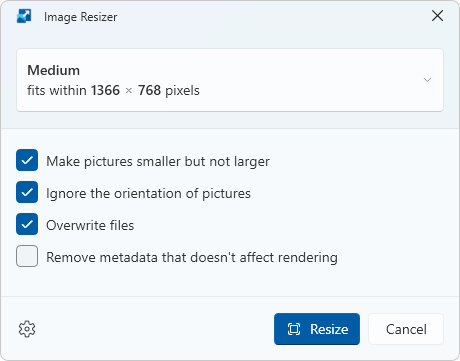
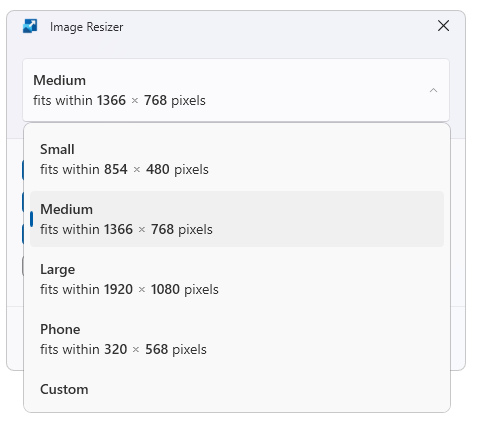
Una vez que estés conforme con los valores, solo haz clic en el botón “Resize” ¡y es todo!
Lanzador de aplicaciones: ALT + Barra espaciadora
Algo que siempre me gustó de Linux fueron los lanzadores rápidos de aplicaciones; en Windows, utilicé durante muchos años Launchy, el cual quedó desactualizado desde hace mucho mucho tiempo. No obstante, puedes elevar tu productividad con Microsoft PowerToys habilitando esta fantástica función.
Con solo presionar la tecla ALT + Barra Espaciadora, obtendrás un lanzador como este:
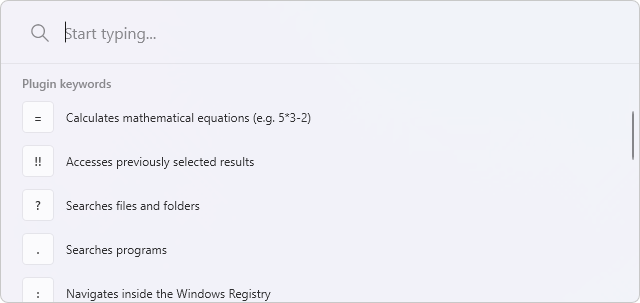
Lo fantástico del mismo, es que puedes tanto realizar un cálculo matemático simple como “lanzar” o ejecutar una aplicación determinada sin necesidad de abrir el menú inicio, buscarla, etc.
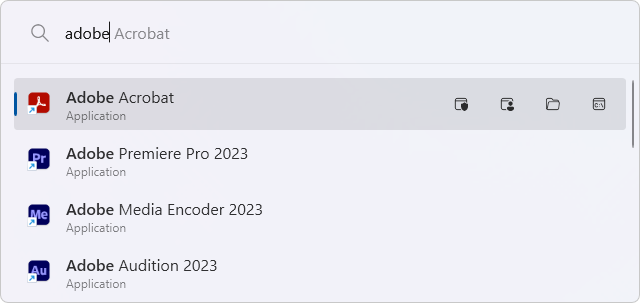
Listado completo de utilidades actuales de PowerToys
Las utilidades disponibles para elevar tu productividad con Microsoft PowerToys que actualmente se incluyen son:
Pegado avanzado
Pegado avanzado es una herramienta que le permite pegar el texto del portapapeles en cualquier formato que necesite. Se puede mejorar con una opción con tecnología de IA que es 100 % voluntaria y requiere una clave de OpenAI.
Always On Top
Always On Top permite anclar unas windows encima de otras windows con una combinación rápida de teclas (⊞ Win+Ctrl+T).
PowerToys Awake
PowerToys Awake se ha diseñado para mantener el equipo awake sin tener que administrar su configuración de energía y suspensión. Este comportamiento puede ser útil al ejecutar tareas que requieran mucho tiempo, ya que garantiza que el equipo no entre en suspensión ni apague las pantallas.
Selector de colores
Selector de colores es una utilidad de selección de colores para todo el sistema que se activa con ⊞ Win+Mayús+C. Elige colores de cualquier parte de la pantalla y el selector copia automáticamente el color en el Portapapeles en un formato especificado. El Selector de colores contiene un editor que muestra un historial de los colores seleccionados anteriormente, le permite ajustar con precisión el color seleccionado y copiar distintas representaciones de cadena. Este código se basa en el Selector de colores de Martin Chrzan.
No se encontró el comando
El comando No encontrado es un módulo de PowerShell 7 que detecta un error producido por un comando y sugiere un paquete WinGet pertinente para instalar, si está disponible.
Recortar y bloquear
Recortar y bloquear es una utilidad que crea una nueva ventana que es un recorte o una miniatura de otra ventana.
Variables de entorno
Las variables de entorno ofrecen una manera fácil y cómoda de administrar variables de entorno. Puede crear perfiles para administrar a la vez un conjunto de variables.
FancyZones
FancyZones es un administrador de ventanas que facilita la creación de diseños de ventana complejos y la colocación rápida de windows en esos diseños.
Complementos de File Explorer
Los complementos de File Explorer habilitan el panel de vista previa y la representación en miniaturas en File Explorer para mostrar diversos tipos de archivo. Para abrir el panel Vista previa, vaya a Ver en File Explorer y seleccione Panel de vista previa.
File Locksmith
File Locksmith es una extensión de shell de Windows para comprobar qué archivos están en uso y mediante qué procesos. Haga clic con el botón derecho en uno o varios archivos seleccionados en File Explorer y seleccione Desbloqueo con Cerrajero de archivos.
Editor del archivo “Hosts”
El editor del archivo Hosts es una manera cómoda de editar el archivo “Hosts” que contiene nombres de dominio y las direcciones IP correspondientes, y que actúa como un mapa para identificar y localizar hosts en redes IP.
Cambio de tamaño de imágenes
Cambio de tamaño de imágenes es una extensión de shell de Windows para cambiar rápidamente el tamaño de las imágenes. Con un clic del botón derecho desde File Explorer, puede cambiar el tamaño de una o varias imágenes al instante. Este código se basa en el Cambio de tamaño de imágenes de Brice Lambson.
Administrador de teclado
El Administrador de teclado permite personalizar el teclado para que sea más productivo mediante la reasignación de teclas y la creación de sus propios métodos abreviados de teclado.
Utilidades del mouse
Las utilidades del mouse ofrecen funcionalidades para mejorar el mouse y el cursor. La característica de búsqueda del mouse permite localizar la posición del mouse rápidamente, ya que destaca el cursor. Esta característica se basa en el código fuente que desarrolló Raymond Chen. El marcador de resaltado del mouse muestra indicadores visuales al hace clic con los botones básicos del mouse. El salto de mouse permite saltar rápidamente entre pantallas grandes. Las cruces del puntero del mouse dibujan cruces centradas en el puntero del mouse.
Mouse sin límites
Use Mouse sin límites para interactuar con varios equipos desde el mismo teclado y con el mismo mouse, para compartir ininterrumpidamente el contenido y los archivos del Portapapeles entre máquinas.
+Nuevo
+Nuevo permite crear archivos y carpetas a partir de un conjunto personalizado de plantillas en File Explorer.
Ojear
Ojear le permite obtener una vista previa del contenido del archivo sin necesidad de abrir varias aplicaciones ni interrumpir el flujo de trabajo. Seleccione un archivo y use el acceso directo (Ctrl+Espacio)
PowerRename
Use PowerRename para realizar el cambio de nombre en masa, mediante la operación de buscar y reemplazar nombres de archivo. Incluye características avanzadas, como el uso de expresiones regulares, tipos de archivo específicos como destino, vista previa de los resultados esperados y posibilidad de deshacer los cambios. Este código se basa en SmartRename de Chris Davis.
PowerToys Run
PowerToys Run puede ayudarle a buscar y abrir la aplicación de forma instantánea. Para abrirla, use el acceso directo Alt+Espacio y empiece a escribir. Es código abierto y modular, compatible con complementos adicionales.
Acento rápido
Énfasis rápido es una manera alternativa de escribir caracteres acentuados. Resulta útil cuando un teclado no admite un carácter específico con una combinación de teclas rápida.
Vista previa del Registro
La vista previa del Registro es una utilidad para visualizar y editar archivos de Registro Windows.
Regla en pantalla
Use Regla en pantalla para medir rápidamente píxeles en la pantalla en función de la detección de los bordes de la imagen. Para activar esta opción, use el acceso directo ⊞ Win+Mayús+M. Esta herramienta se inspiró en El Rooler de Pete Blois.
Guía de métodos abreviados de teclado
Windows La guía de métodos abreviados de teclado aparece cuando presiona ⊞ Win+Mayús+/ (o, como nos gusta verlo: ⊞ Win+?) y muestra los métodos abreviados disponibles para el estado actual del escritorio. También puedes usarlo presionando y manteniendo presionado ⊞ Win.
Extractor de texto
El extractor de texto es una manera cómoda de copiar texto desde cualquier lugar de la pantalla. Para activarlo, use el acceso directo ⊞ Win+Mayús+T. Este código se basa en Text Grab de Joe Finney.
Silencio de videoconferencia
Silenciar la videoconferencia es una forma rápida de “silenciar” el micrófono y la cámara mediante ⊞ Win+Mayús+Q mientras se encuentra en una llamada de conferencia, independientemente de la aplicación que tenga actualmente el foco.
Idiomas
Para elevar tu productividad con Microsoft PowerToys, debes saber que actualmente está disponible en los siguientes idiomas: árabe (Arabia Saudita), chino (simplificado), chino (tradicional), checo, neerlandés, inglés, francés, alemán, hebreo, húngaro, italiano, japonés, coreano, persa, polaco, portugués (Brasil), ruso, turco, ucraniano.
¡No hay pretexto! ¡Utiliza en el día a día esta fantástica herramienta para así elevar tu productividad con Microsoft PowerToys!

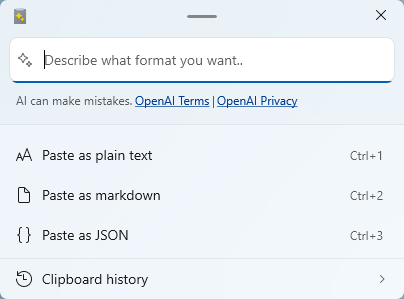
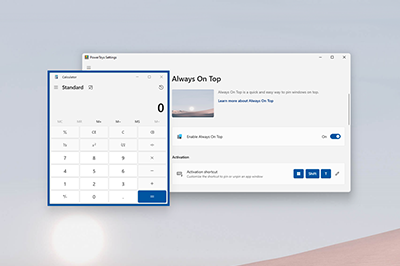

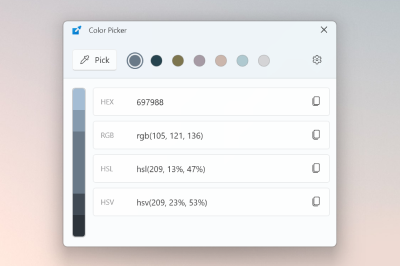
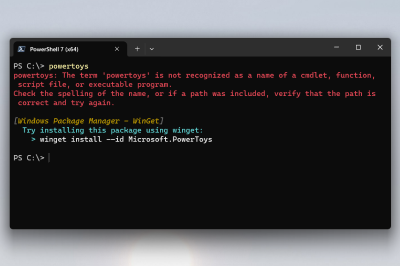
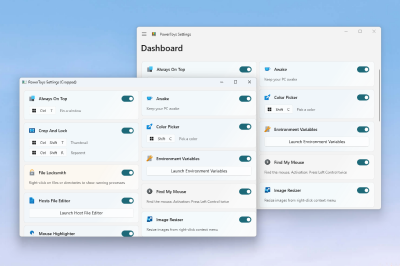
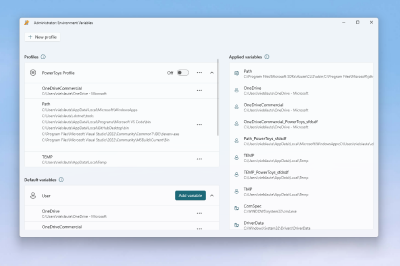
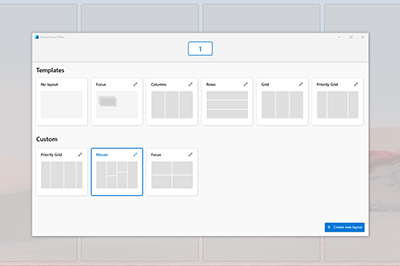
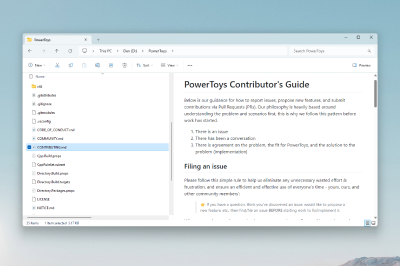
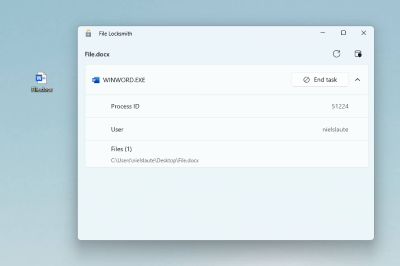
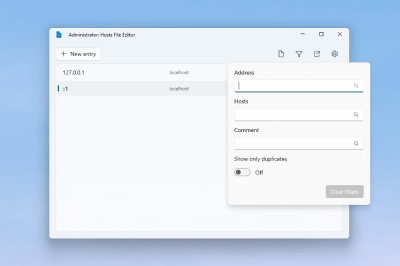
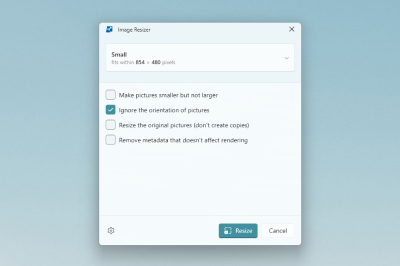

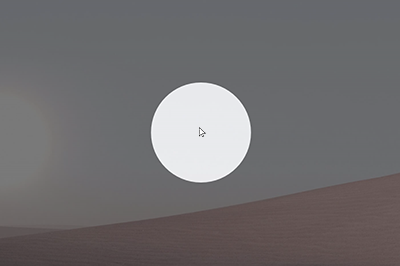
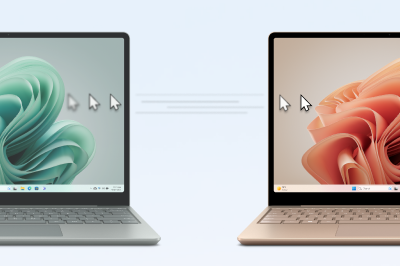
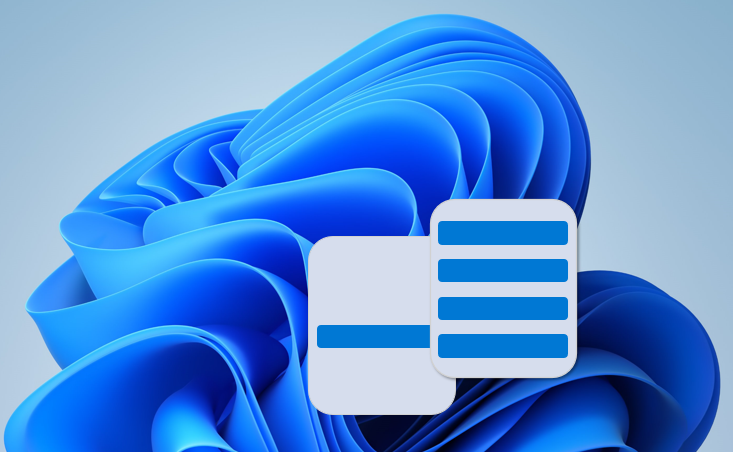
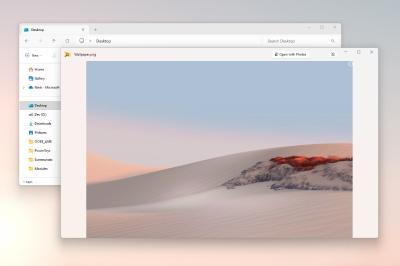
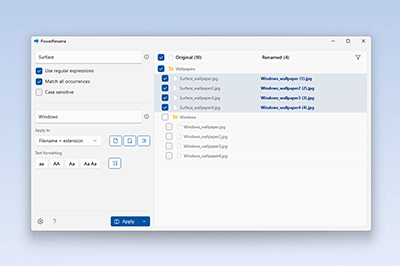
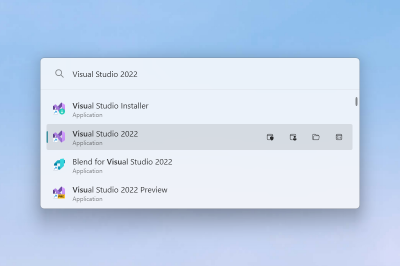
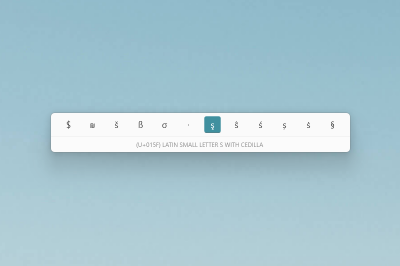

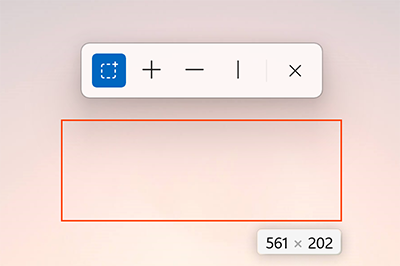
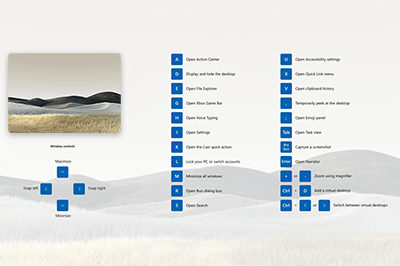
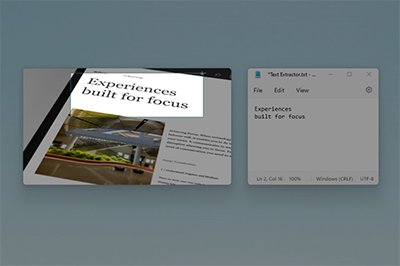
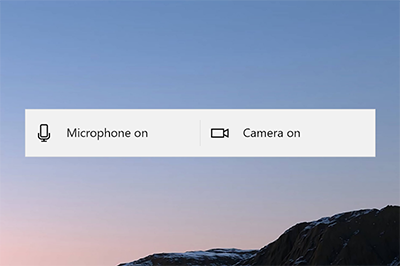
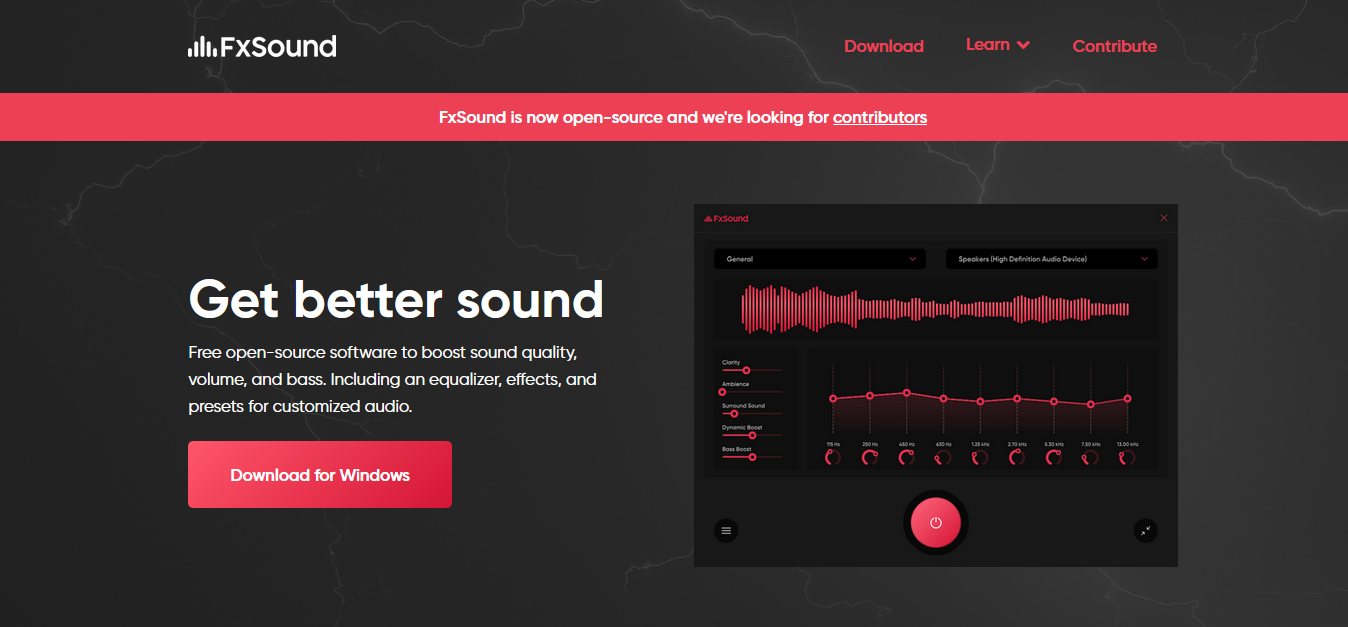
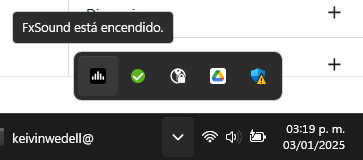
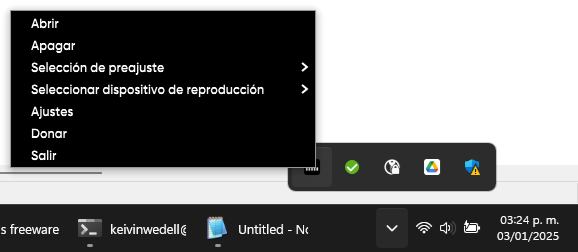
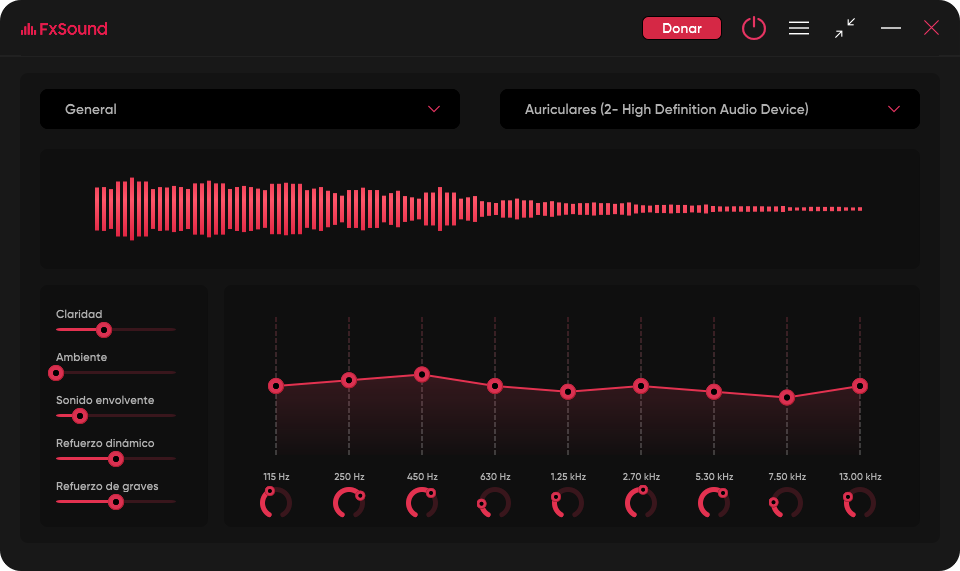
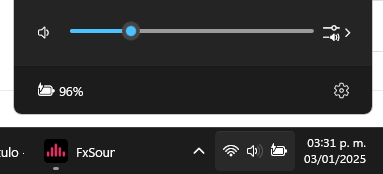
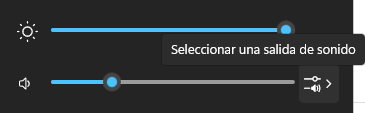
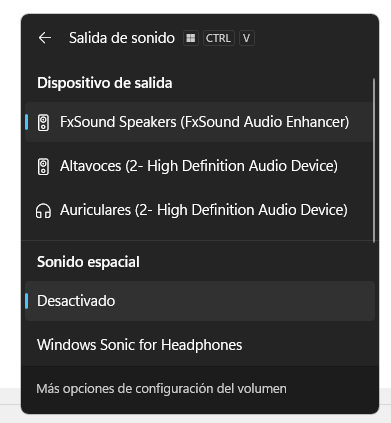
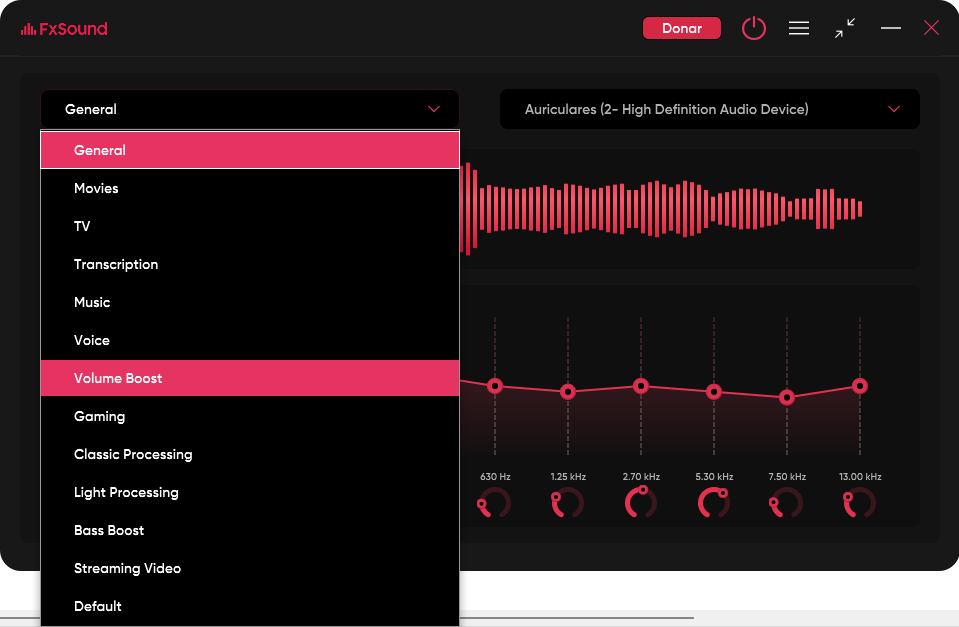
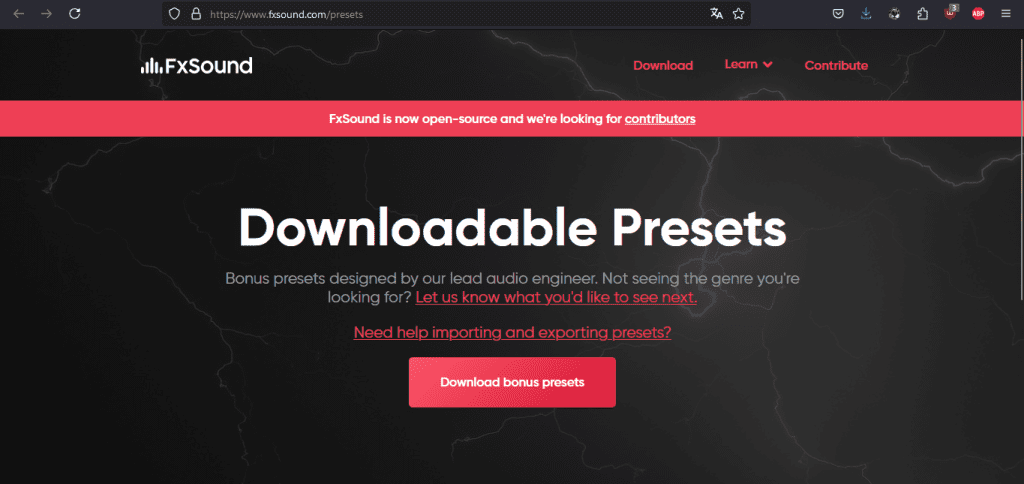

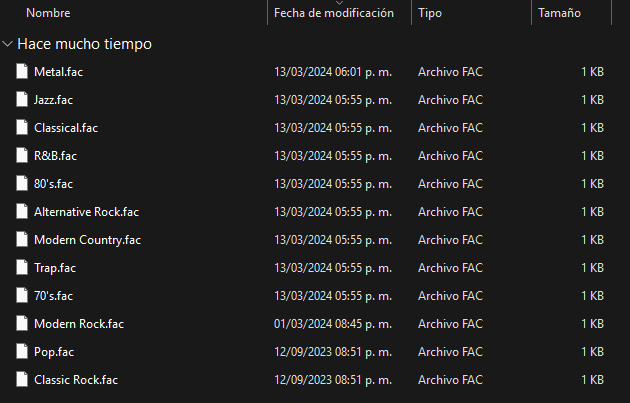
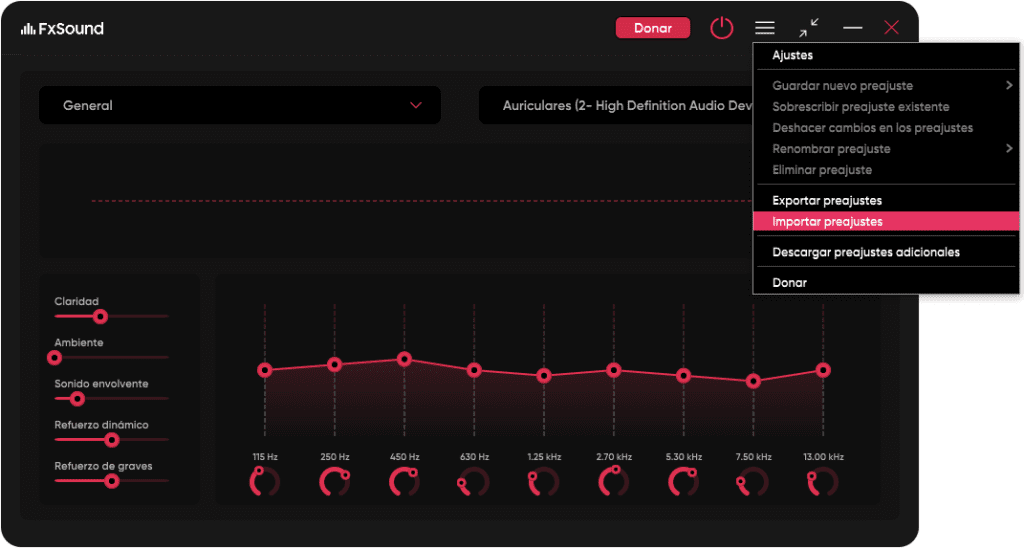
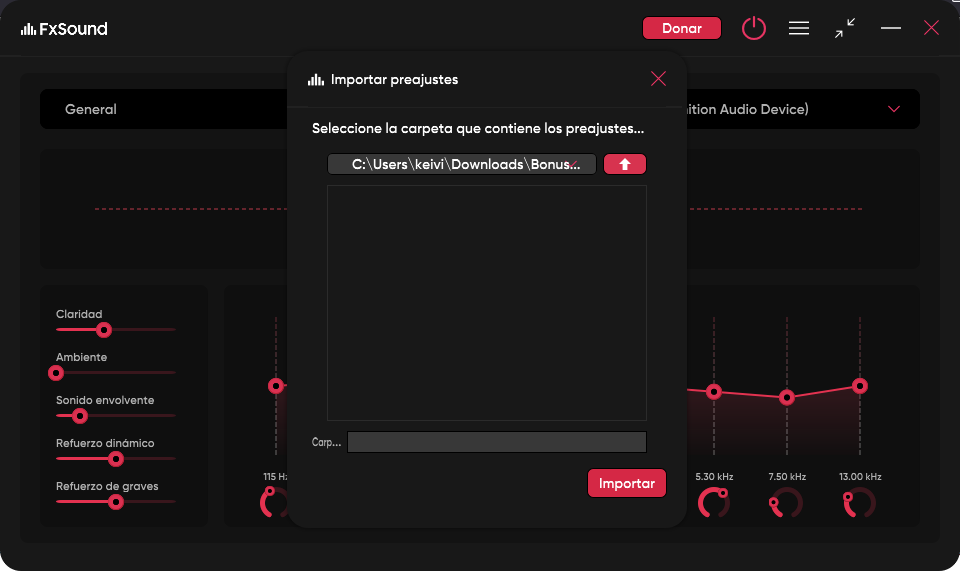
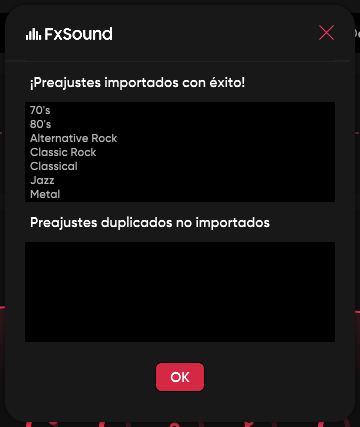
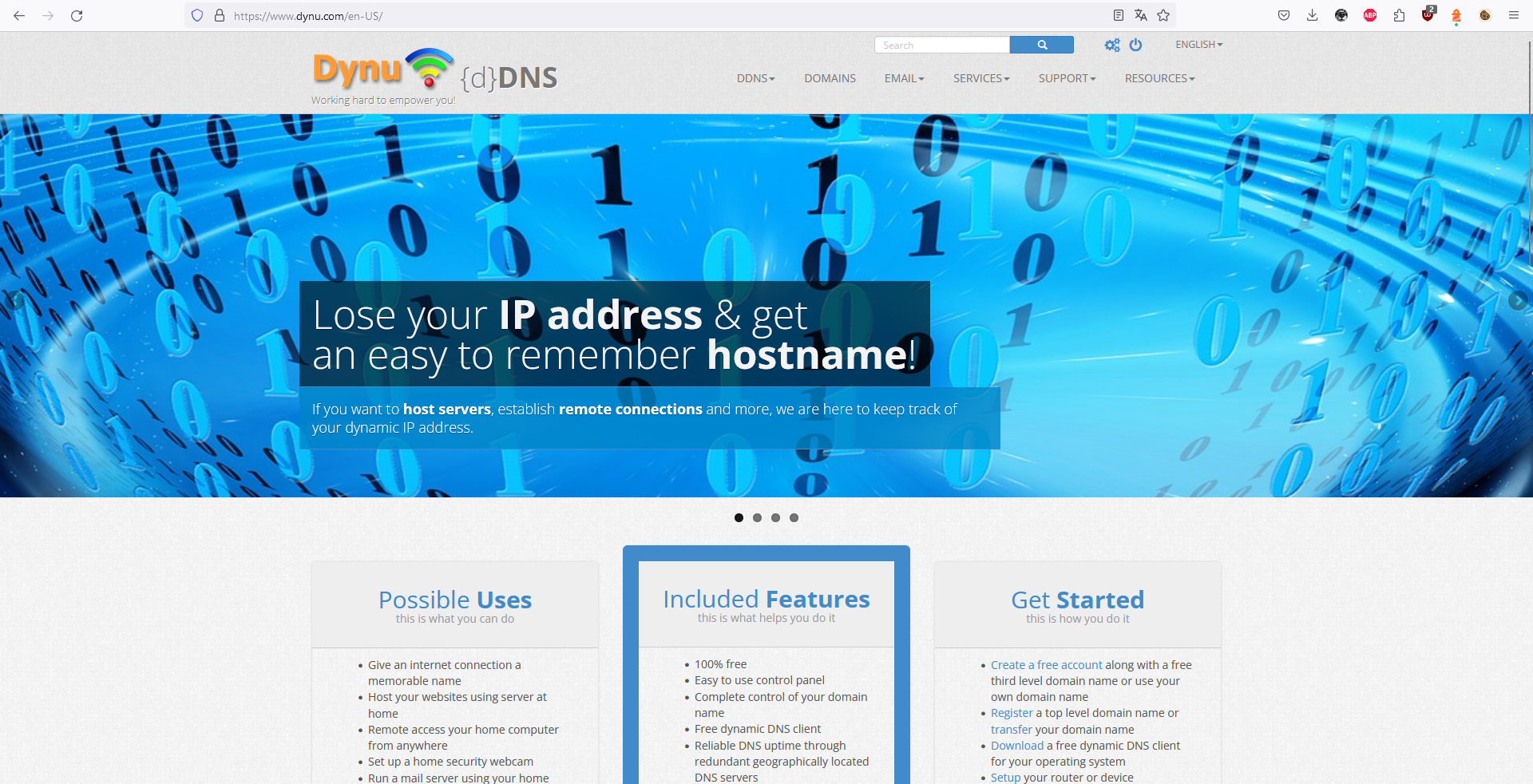
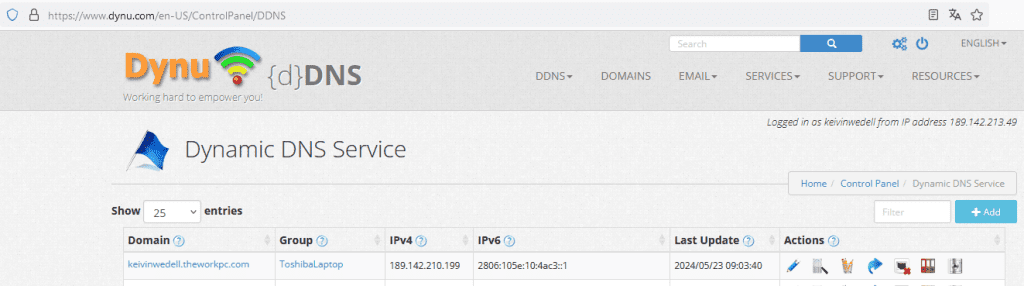
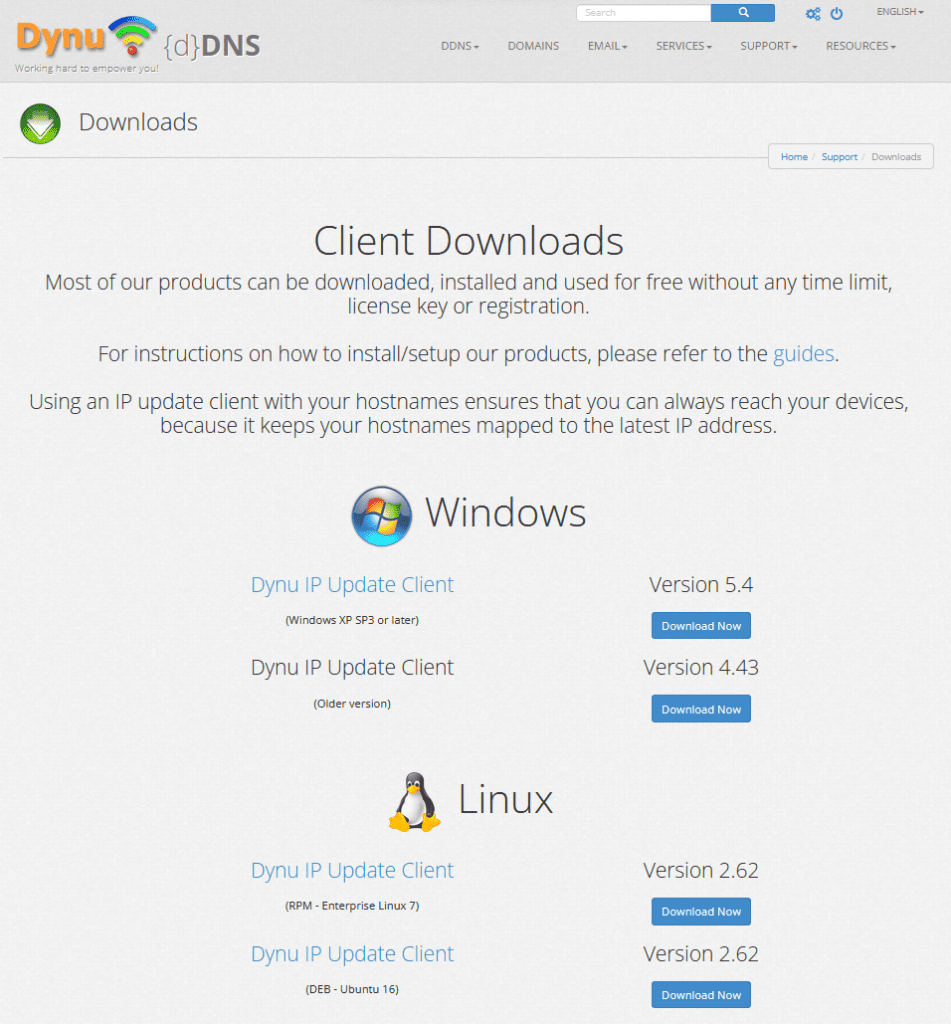
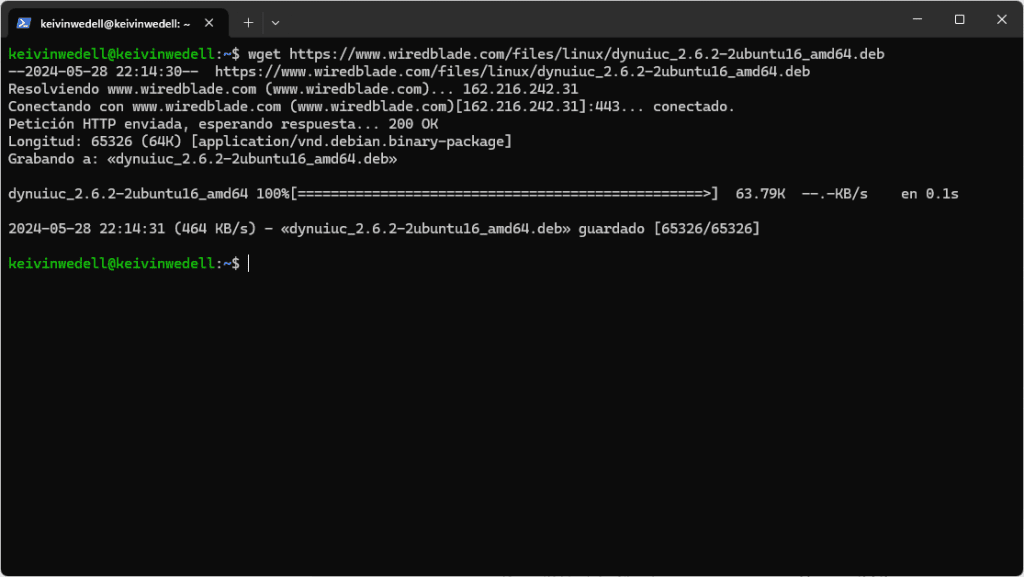
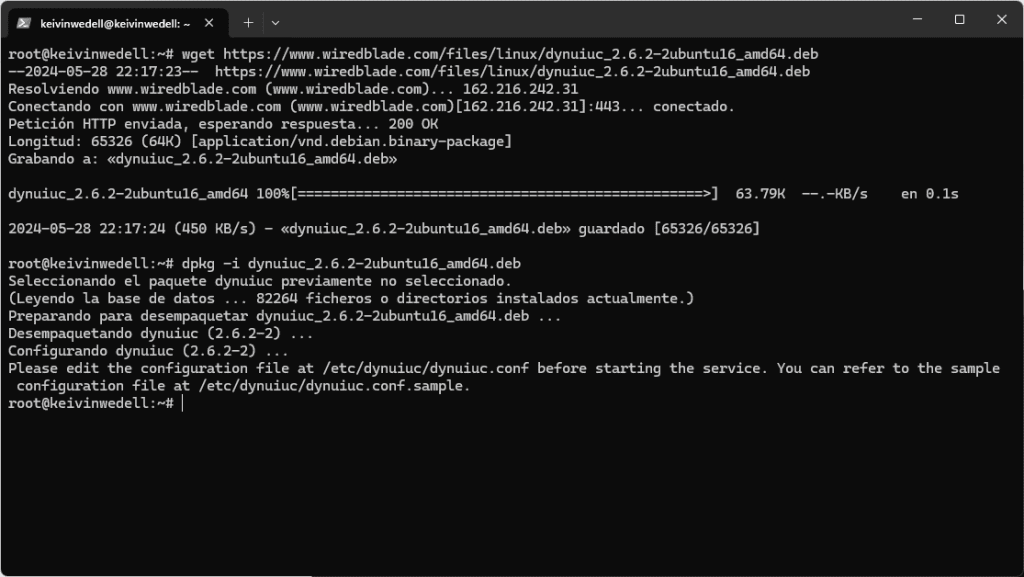
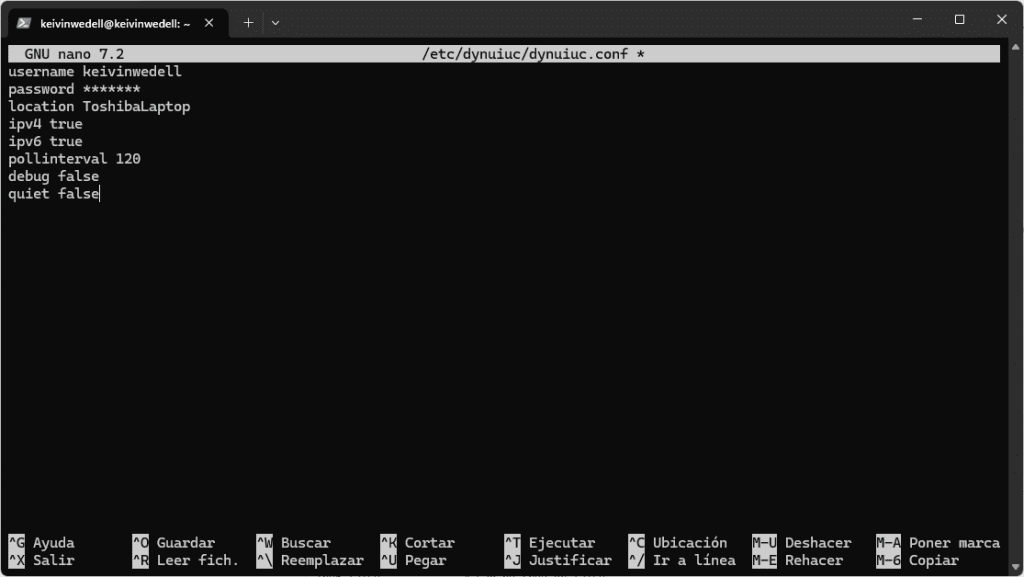
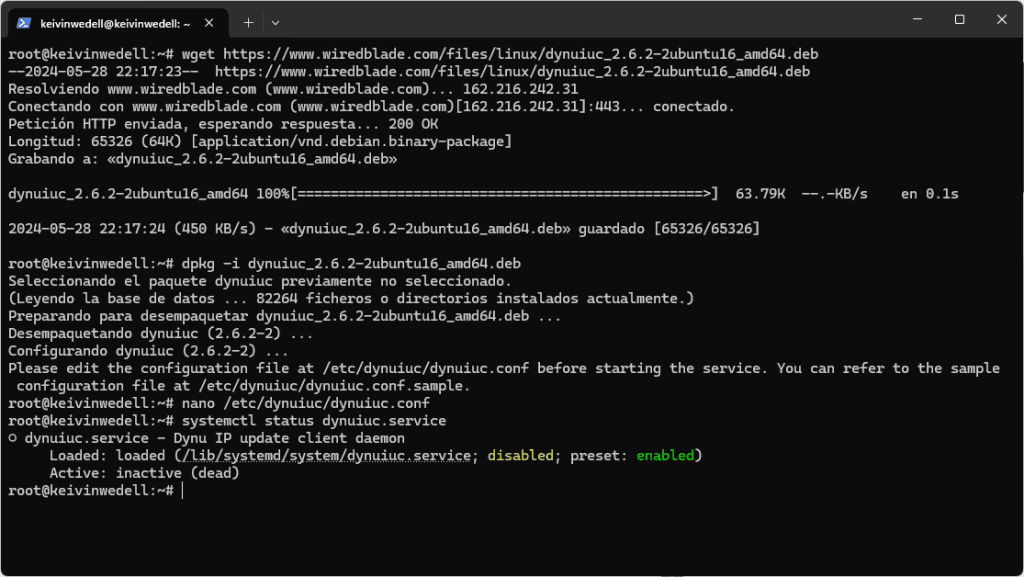
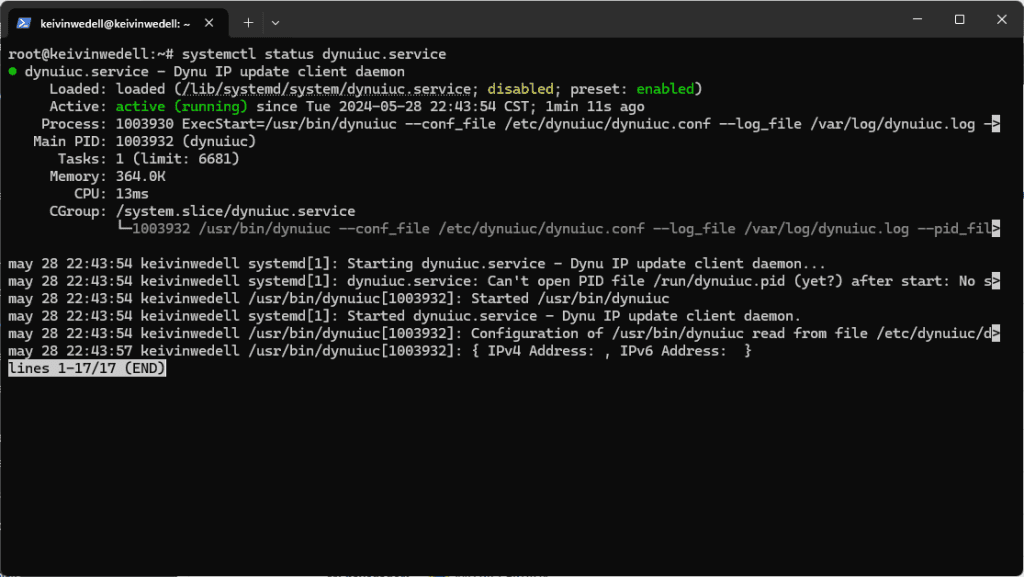
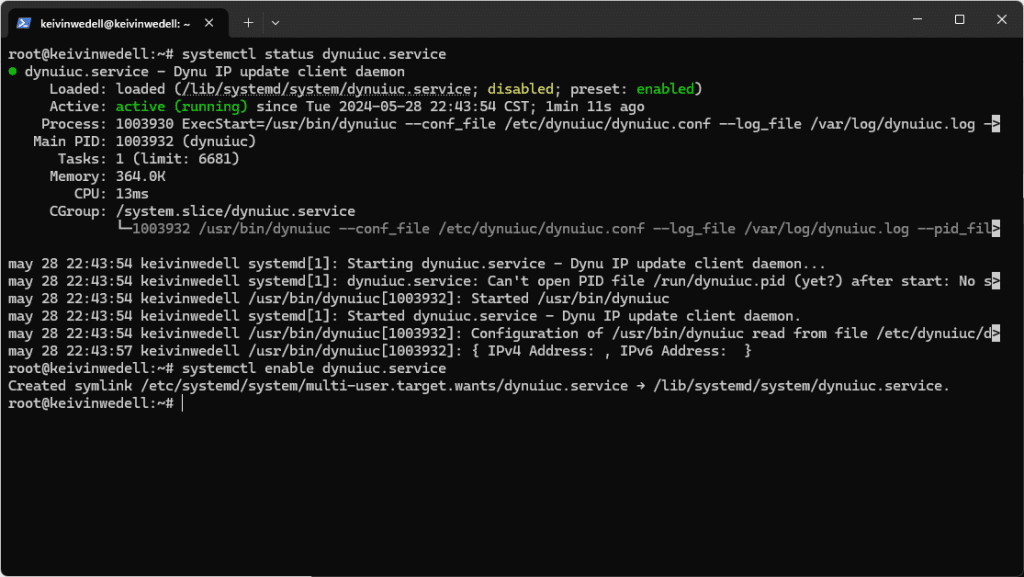

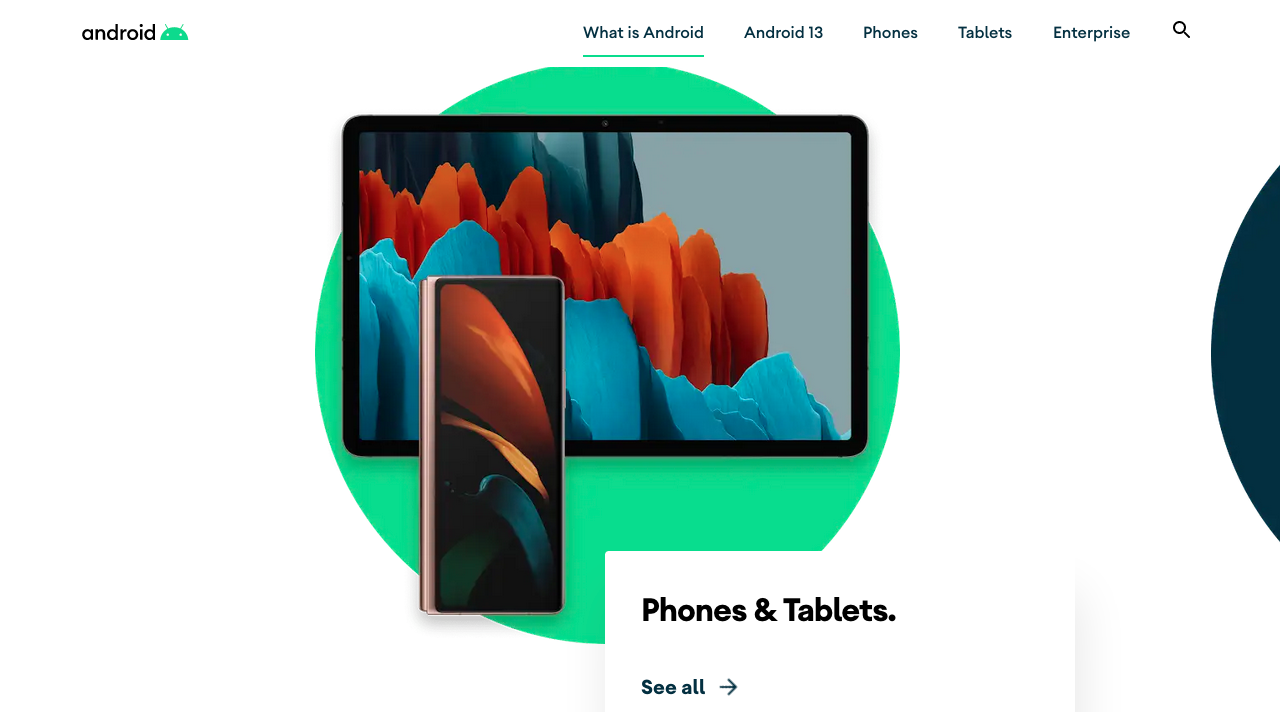
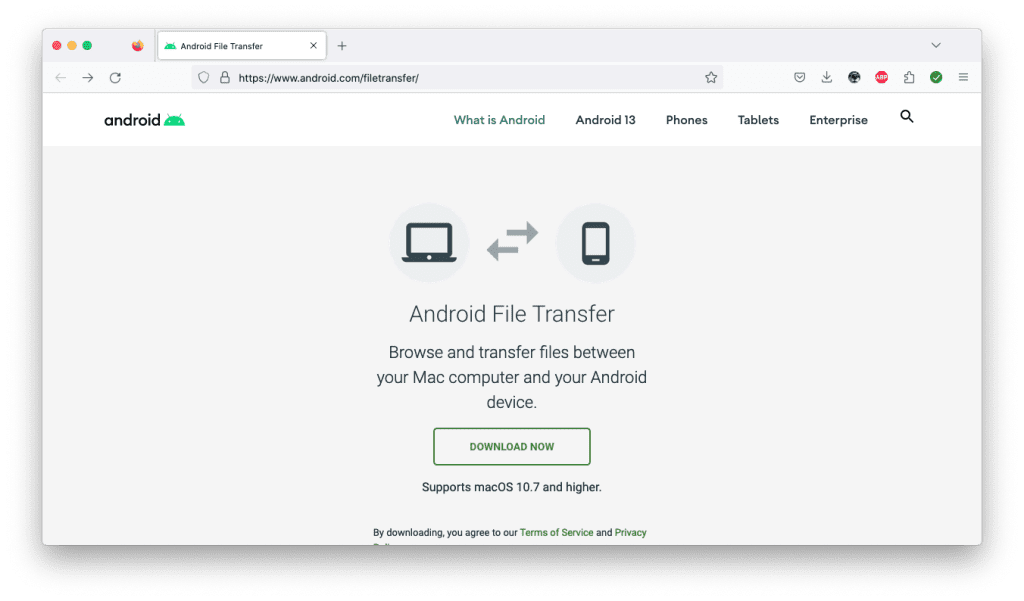

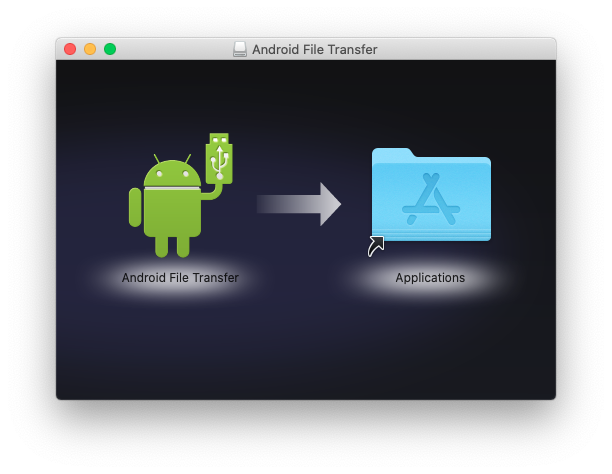
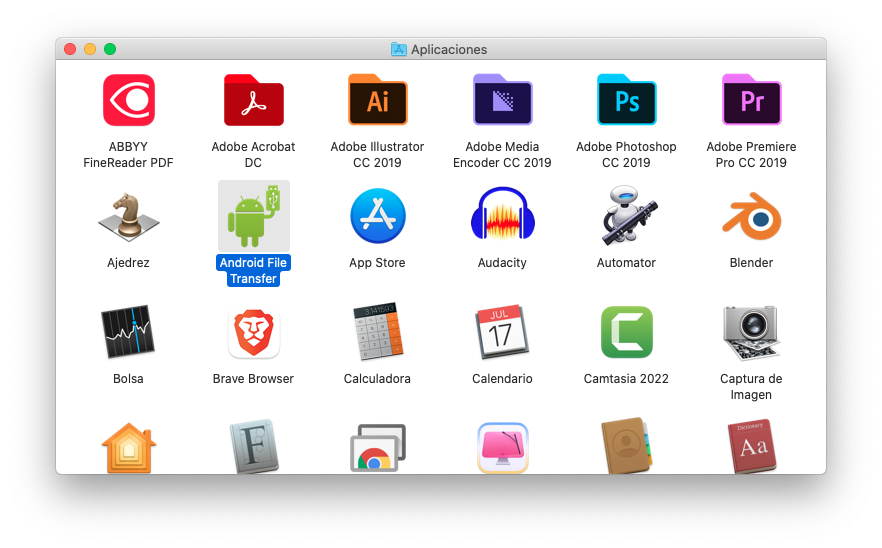
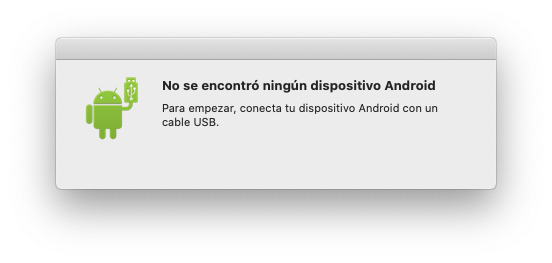

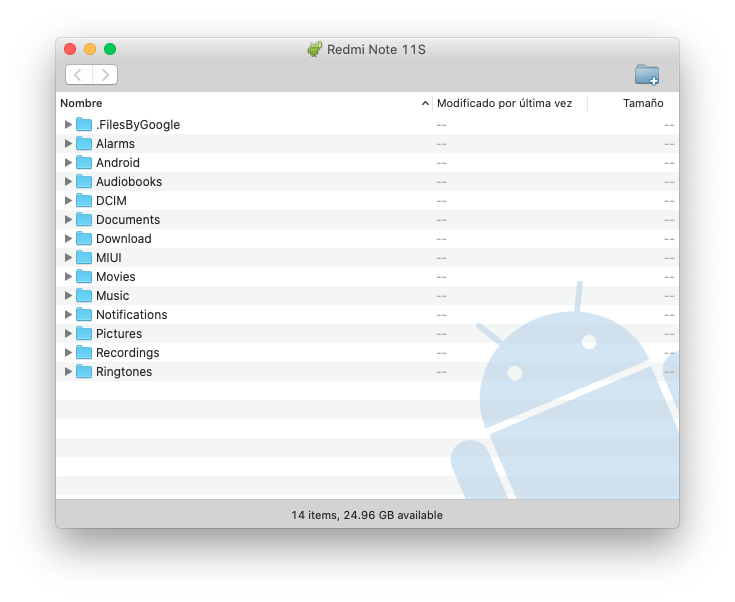
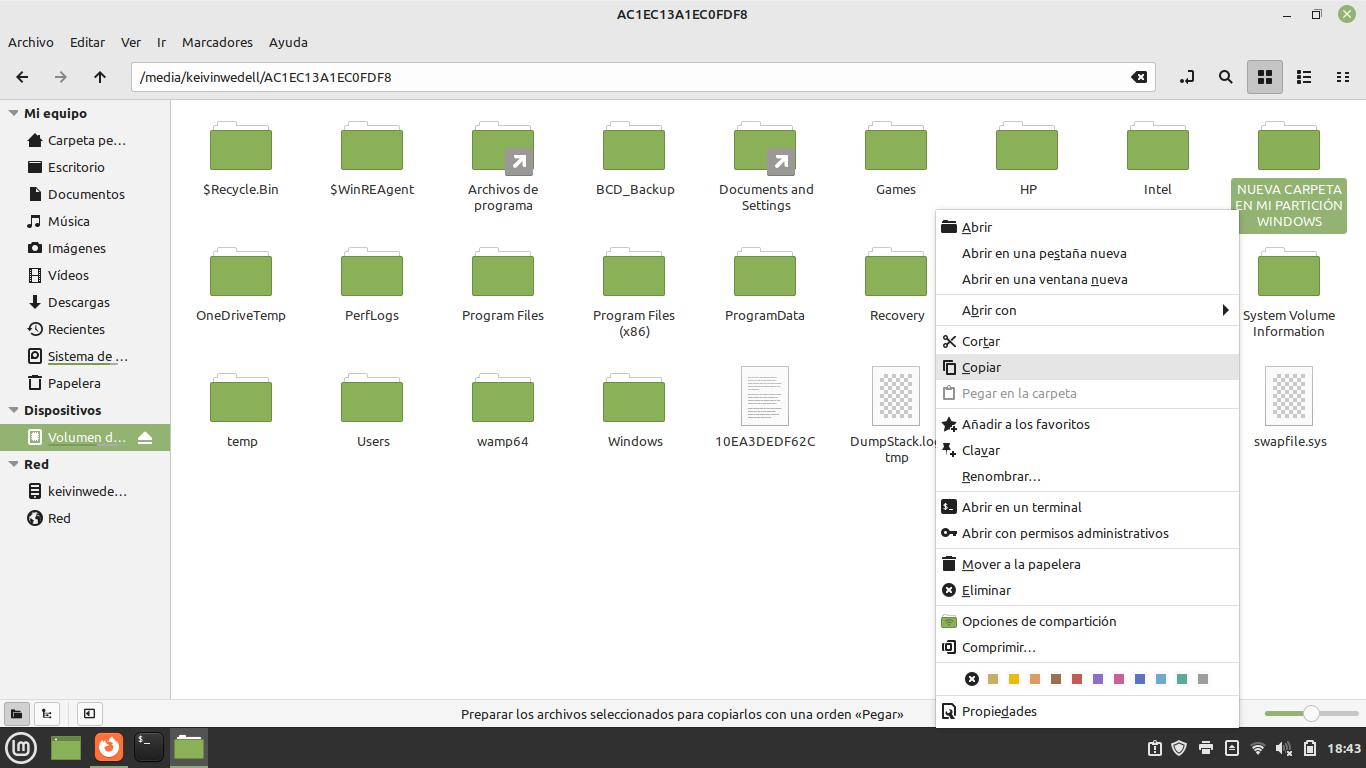
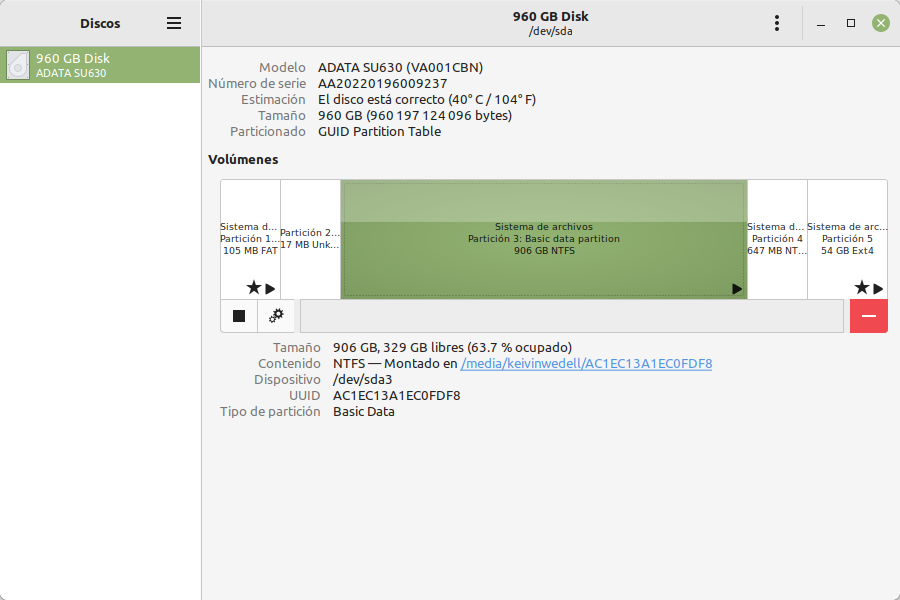
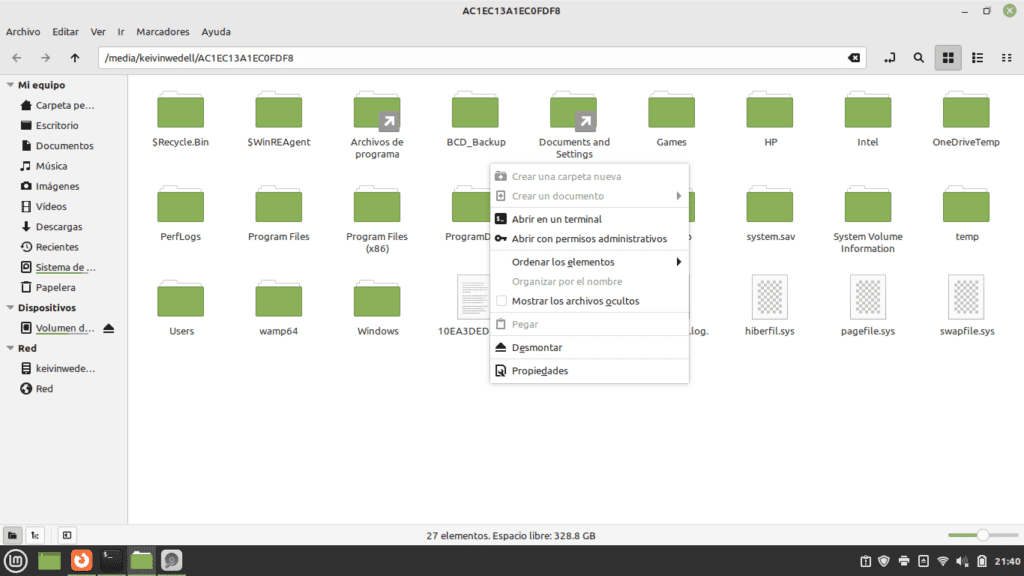
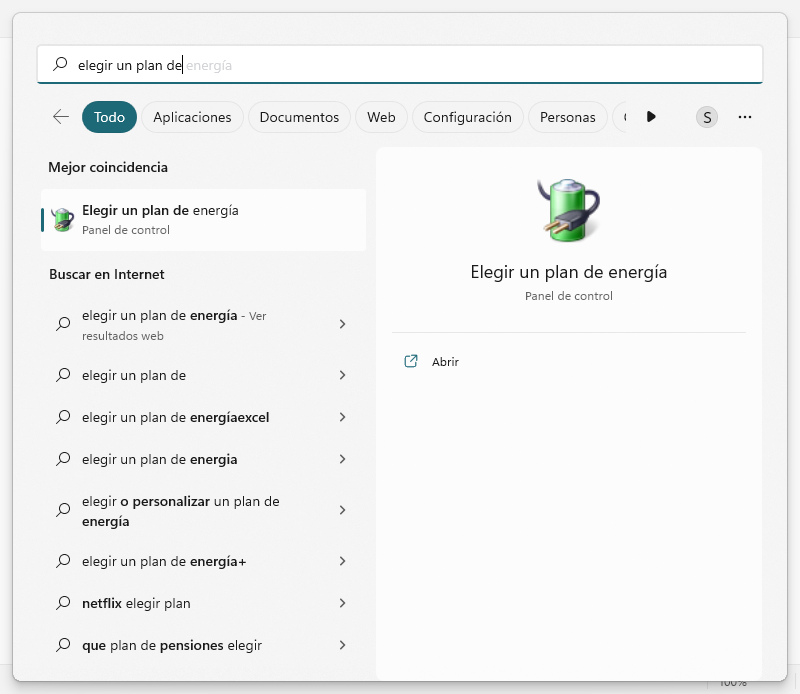
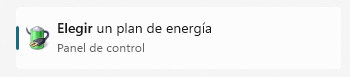
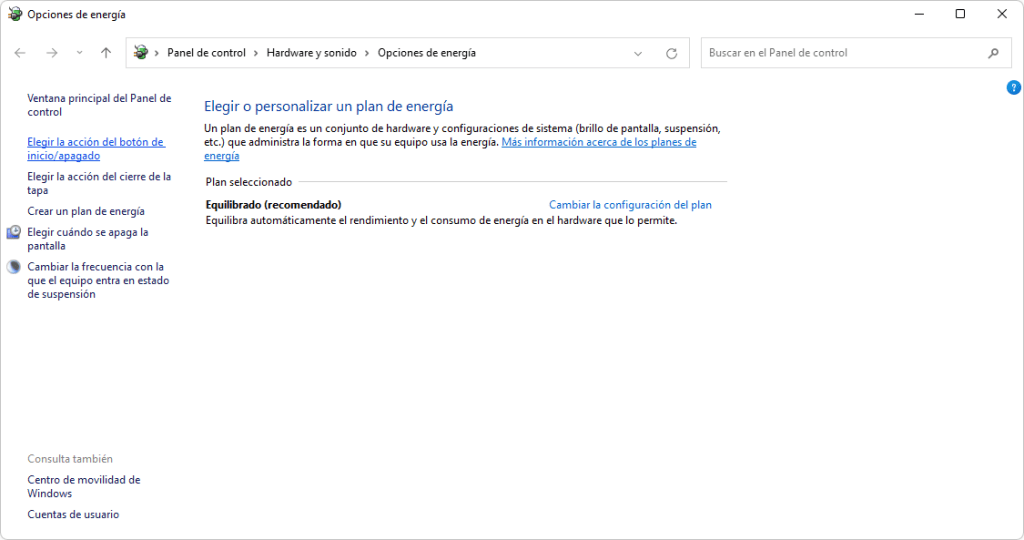
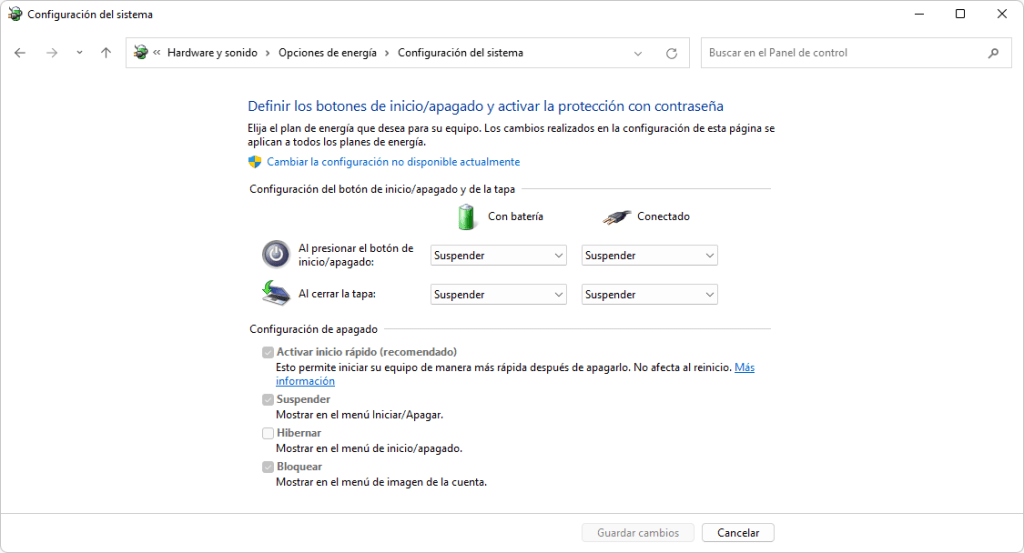
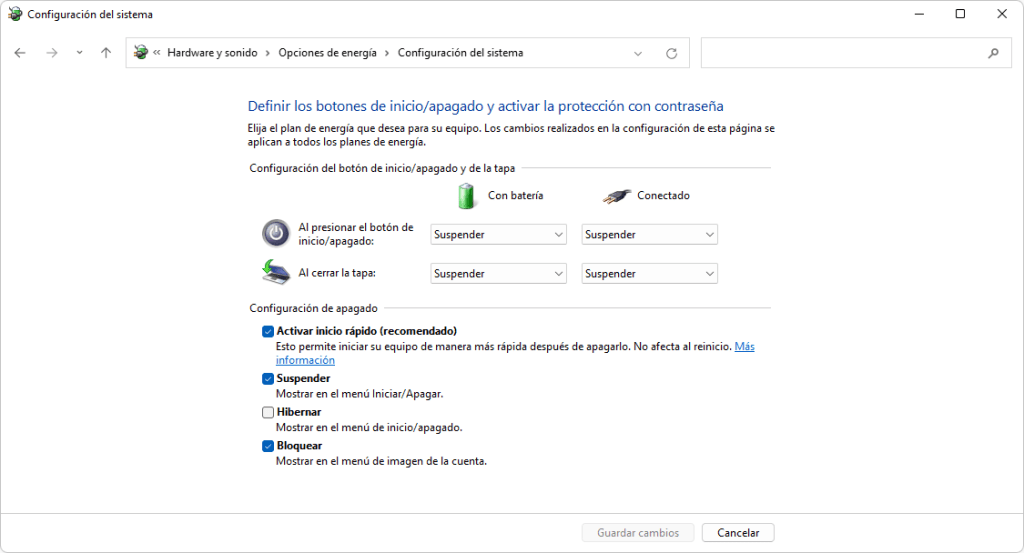
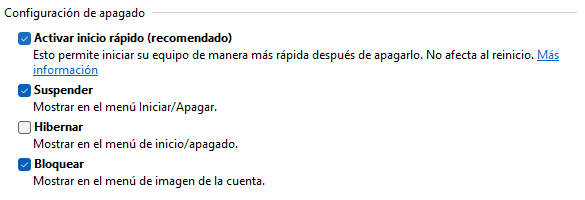

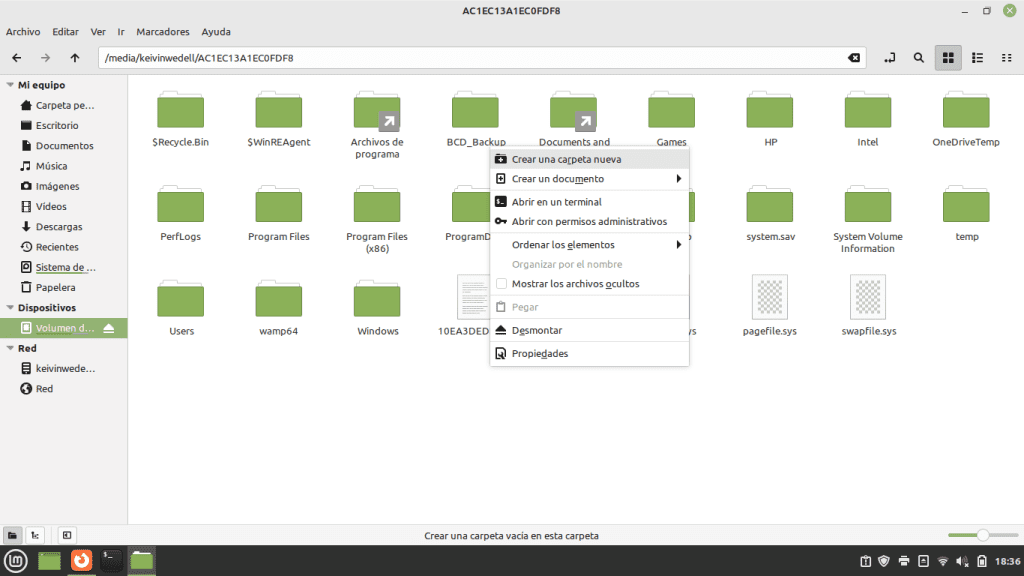
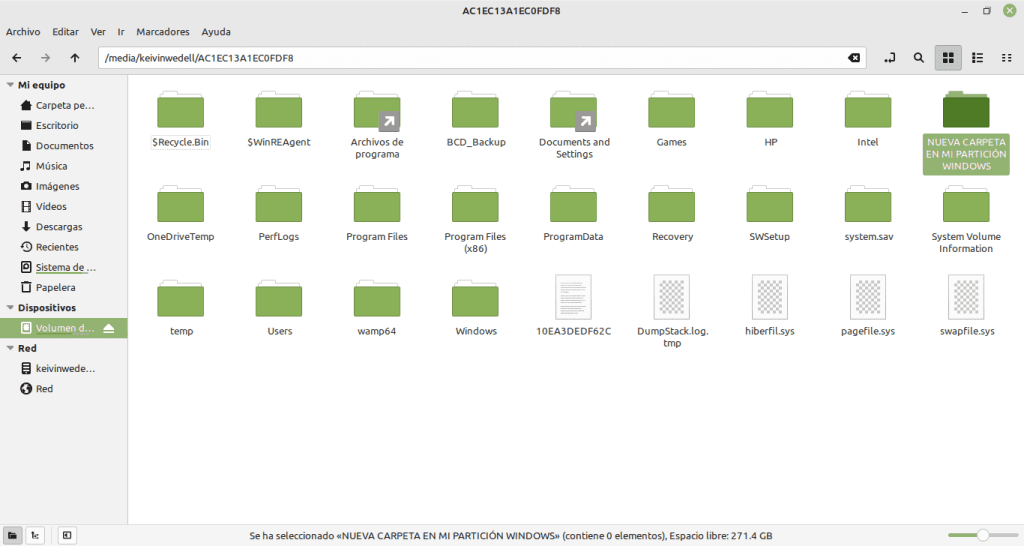
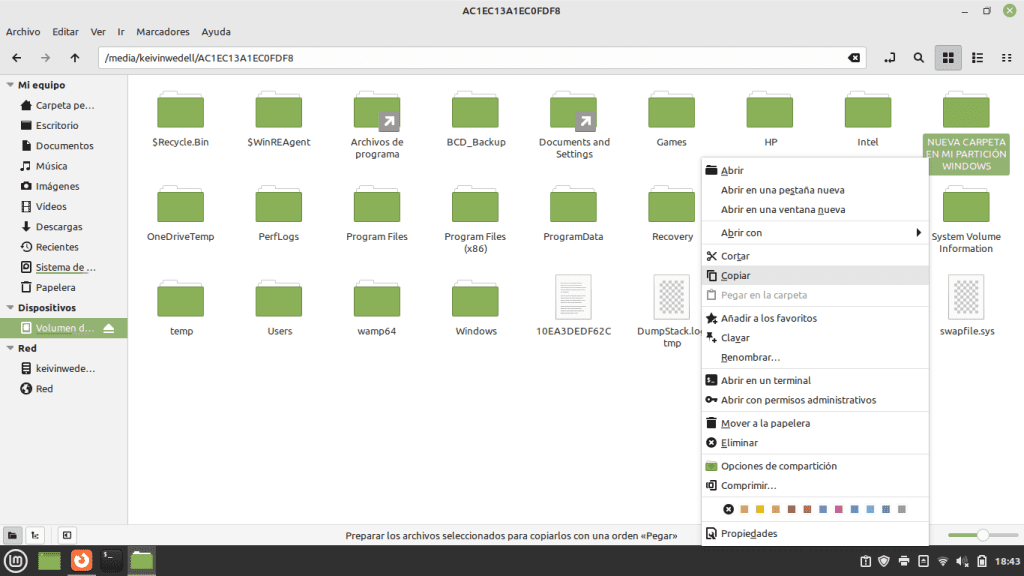
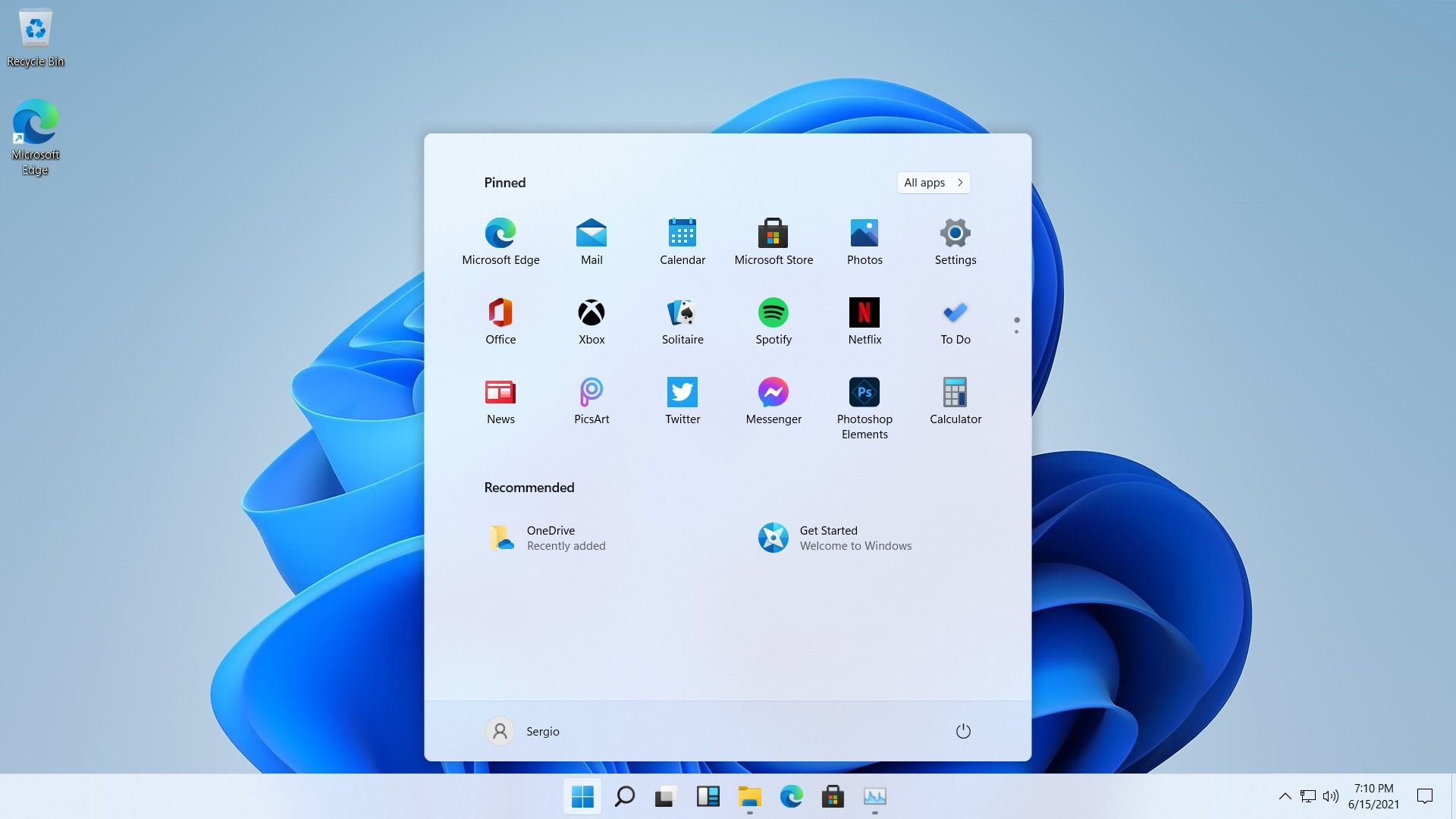
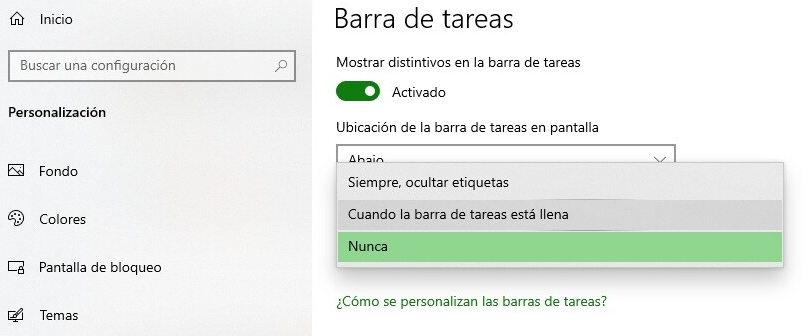
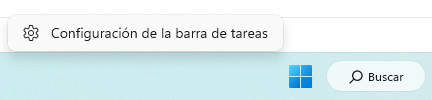

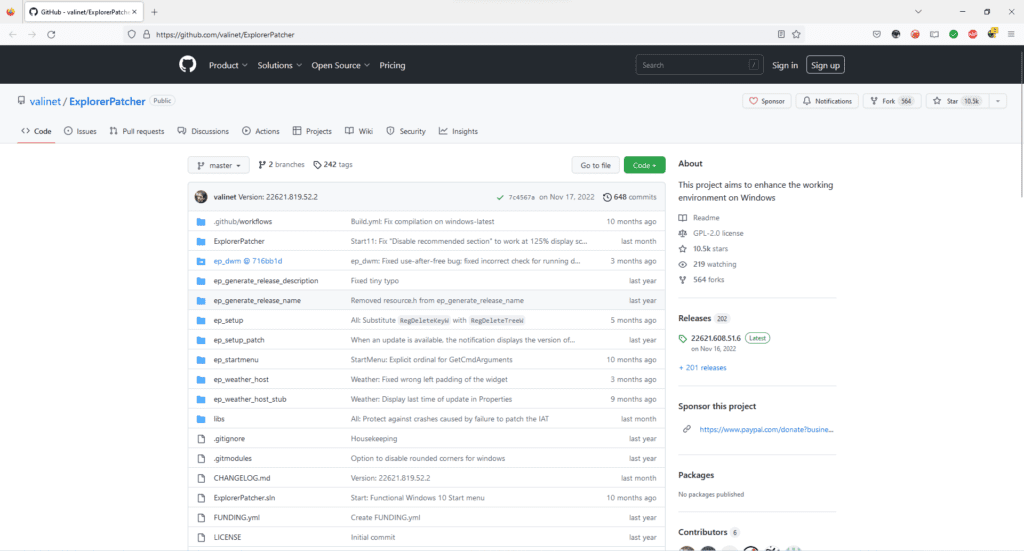
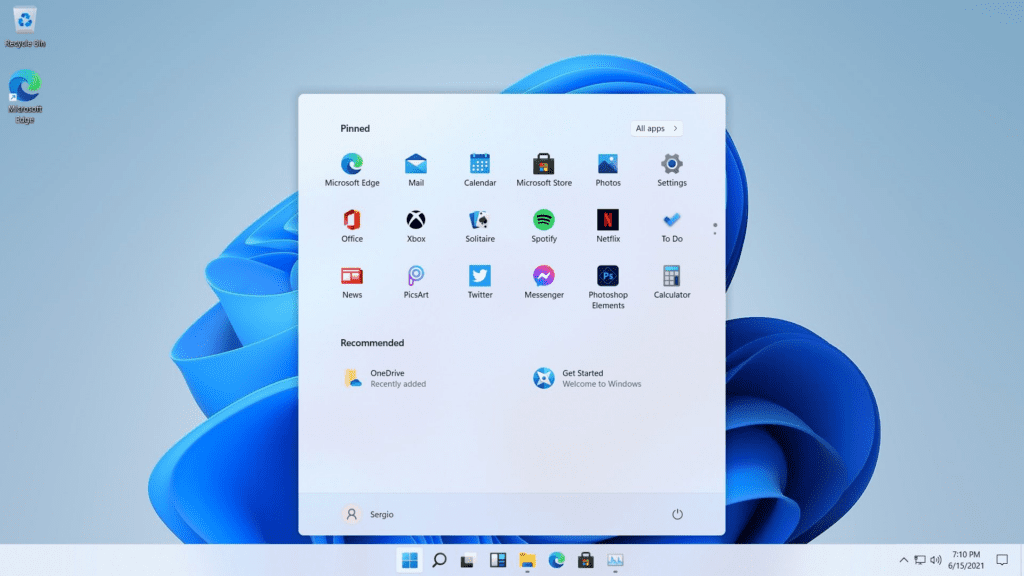
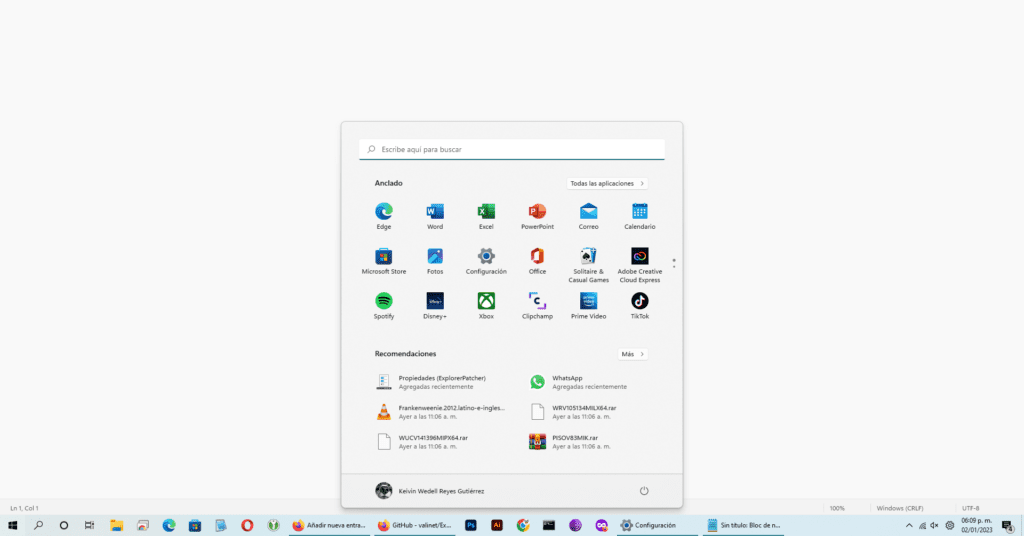
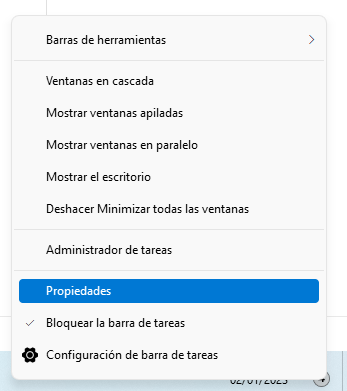
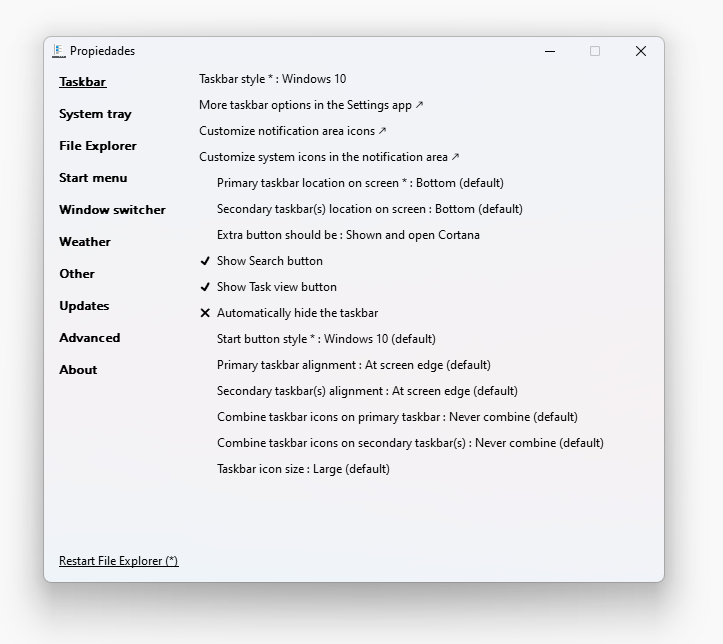

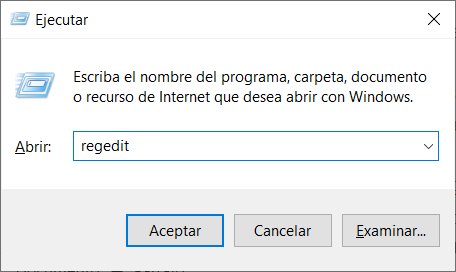
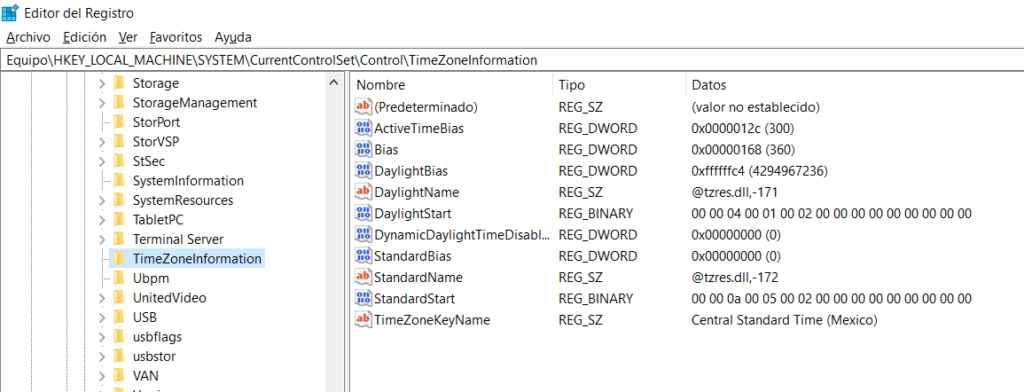
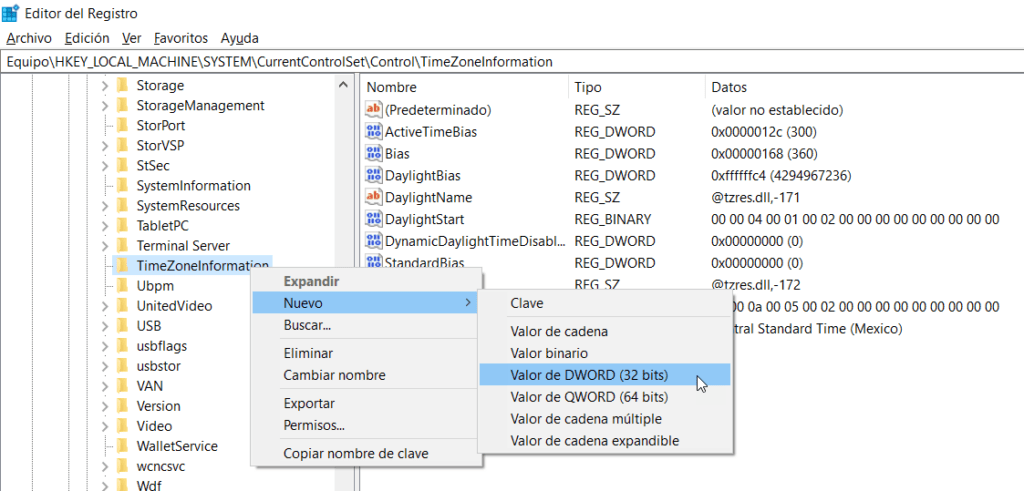

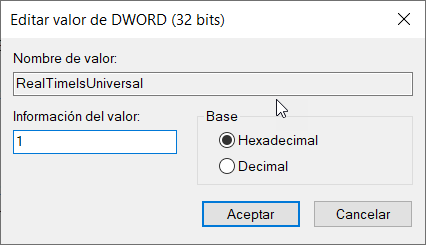

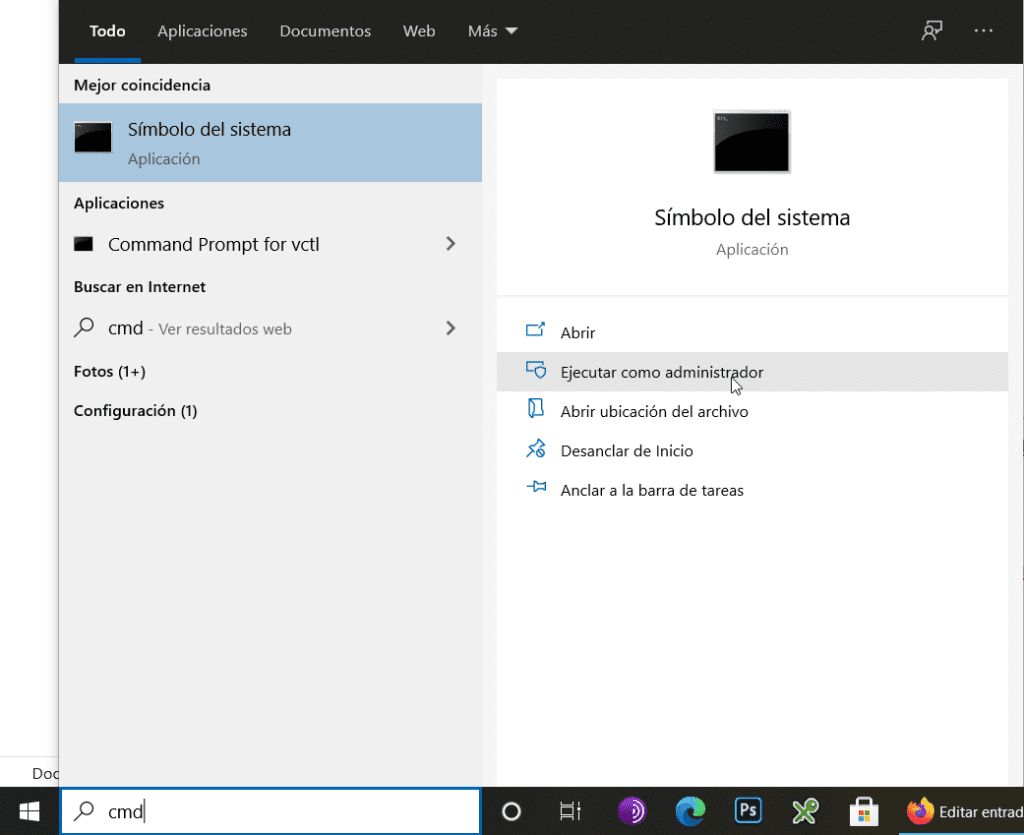


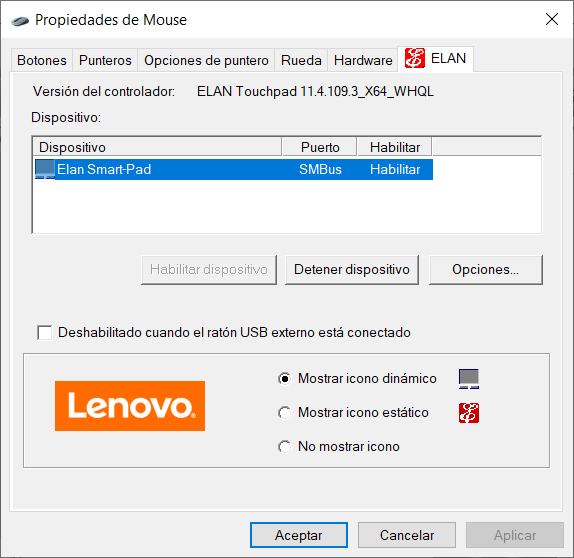
 Generalmente, uno accede a las propiedades del mouse de la computadora para realizar configuraciones adicionales del dispositivo.
Generalmente, uno accede a las propiedades del mouse de la computadora para realizar configuraciones adicionales del dispositivo.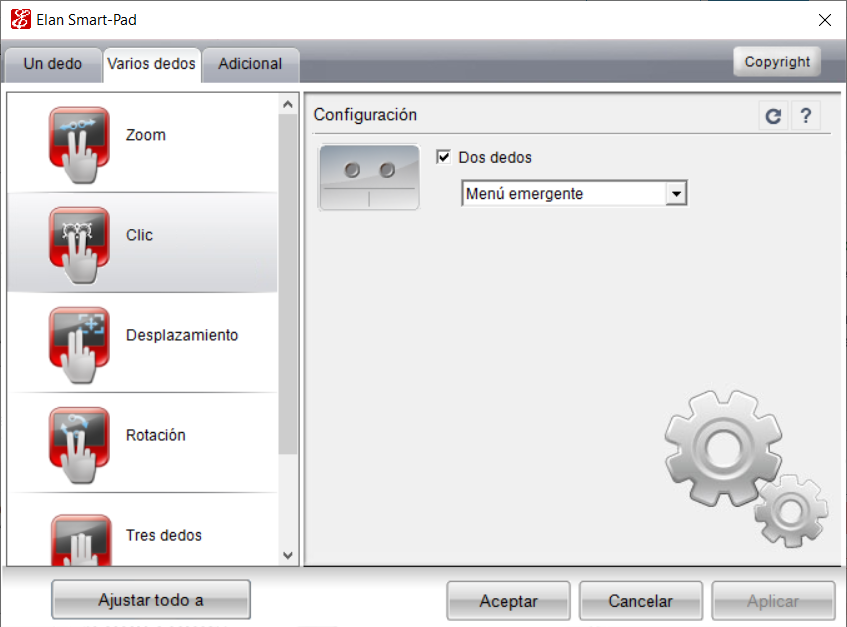
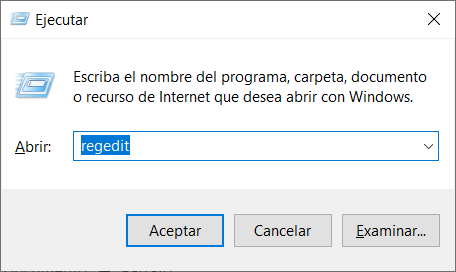
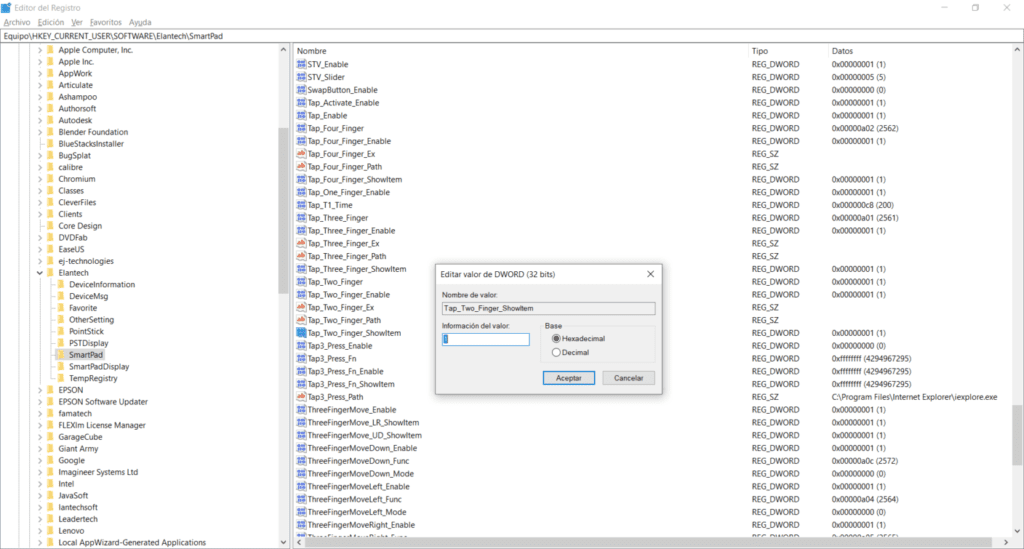
Debe estar conectado para enviar un comentario.